
Eğer internet bağlantınızda aniden bir sarı ünlem belirdi fakat bağlantıda bir sorun yoksa ve Ağ bağlantıları (Network Connections) klasörünü açtığınızda klasörün içi boş ise birçok kullanıcının çeşitli
1. Ağ kartlarından birinin sürücüsünü güncelledikten sonra oluşabilir.
2. İşletim sistemini Yeni bir sürüme güncelledikten sonra oluşabilir.
3. Sistemdeki bir bozukluk veya hatalı kodlanan bir yazılımın kullanılması neticesi oluşabilir.

Peki ama Windows 11 , 10 , 8.1, 8 veya hatta Windows 7 de bile ortaya çıkmış olan bu hatayı gidermek için hangi yöntemler uygulanabilir ? aşağıdaki makalemizde verilen yöntemleri sırası ile denemenizi öneririz. Bir yöntem işe yaramıyorsa diğerini uygulayınız.
1. Registry yöntemi ile Ağ bağlantıları klasörü boş sorununa çözüm
Sayfa sonunda yeralan Registry kayıtlarını indirdikten sonra çalıştırırsanız Boş Ağ bağlantıları sorununuzun giderilmesi gerekir. Registry dosyasında yeralan kayıtlardan biri aşağıdakidir.
Windows Registry Editor Version 5.00 [HKEY_LOCAL_MACHINE\SYSTEM\CurrentControlSet\Control\Network] "Config"=-
Diğer bir kayıt ise Aşağıdaki anahtarda sağ tarafta yeralan
HKLM\SYSTEM\CurrentControlSet\Control\Network\Connections
ClassManagers isimli anahtarda yeralması gereken Varsayılan Ağ bağlantıları değerlerinin bir şekilde silinmesi neticesi bunların varsayılan hale döndürülmesini içeren kayıtlardır.
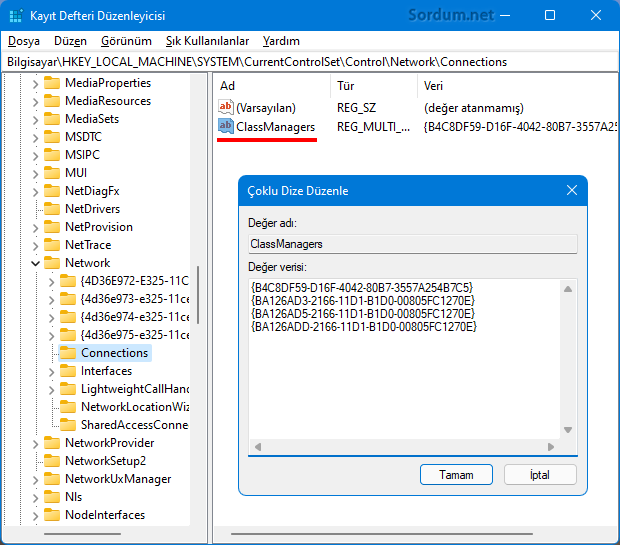
Bu kayıtlar sırası ile aşağıdakilerdir.
{B4C8DF59-D16F-4042-80B7-3557A254B7C5}
{BA126AD3-2166-11D1-B1D0-00805FC1270E}
{BA126AD5-2166-11D1-B1D0-00805FC1270E}
{BA126ADD-2166-11D1-B1D0-00805FC1270E}
Bu üstteki satırları ilgili ClassManagers çoklu dize değerine (REG_MULTI_SZ) eklerseniz anında Boş Ağ bağlantıları sorunun giderilmesi gerekir. Eğer ilk başta etki etmezsse dosya gezginini yeniden başlatın veya Kullanıcı çıkışı yapıp tekrar giriş yapın.
2. Aygıt yöneticisinden Ağ kartlarını kaldırın
Normalde Registry yönteminin %90 olasılıkla işe yaraması gerekir lakin çözüm olmadıysa çalıştırdan aşağıdaki komutu verin ve Aygıt yöneticisine gidin.
devmgmt.msc
Ağ bağdaştırıcılarını bulup tek tek sağ tıklayıp kaldır deyin.

Ağ kartlarını tek tek kaldırdıktan sonra sağ En baştaki Ağ bağdaştırıcıları kısmına tıklayın ve Donanım değişikliklerini tara özelliğini seçin. Ağ kartlarınız yeniden keşfedildikten sonra sürücüler geri yüklenecek ve böylece, aygıtlar Ağ Bağlantıları klasöründe yeniden görüneceklerdir.
3. Cmd komutlarıyla Ağ bağlantıları klasörü boş sorununa çözüm
Özellikle Windows 8.1 , Windows 7 gibi eski işletim sistemlerinden En son Windows sürümüne yükseltme yaptıysanız ve önceki öneriler sorununuzu çözmediyse Komut istemini Yönetici yetkilerinde çalıştırdıktan sonra sırası ile aşağıdaki komutları uygulayın.
reg delete HKCR\CLSID\{988248f3-a1ad-49bf-9170-676cbbc36ba3} /va /f
netcfg -v -u dni_dne
Aşağıda, komutların uygulanmış hallerini görmektesiniz.

4. Windows servisleri yoluyla çözüm arayalım
Çalıştır penceresinden aşağıdaki komutu verin ve Hizmetler penceresini açın.
services.msc
Sırası ile aşağıdaki servislerin Hizmet durumu ve başlangıç türlerini kontrol edin.
1. Bilgisayar Tarayıcısı (Browser) - Hizmet durumu : Durduruldu , Başlangıç türü : Elle
2. İşlev Bulma Sağlayıcısı Ana Bilgisayarı (fdPHos) - Hizmet dur. : Durduruldu , Başlangıç türü : Elle
3. İşlev Bulma Kaynak Yayımı (FDResPub) - Hizmet durumu : Durduruldu , Başlangıç türü : Elle
4. Ağ Bağlantıları (Netman) - Hizmet durumu : Çalışıyor , Başlangıç türü : Elle
5. UPnP Aygıt Ana Makinesi (upnphost) - Hizmet durumu : Çalışıyor , Başlangıç türü : Elle
6. Eş Adı Çözümleme Protokolü (PNRPsvc) - Hizmet durumu : Durduruldu , Başlangıç türü : Elle
7. Eş Ağ Gruplandırma (p2psvc) - Hizmet durumu : Durduruldu , Başlangıç türü : Elle
8. Eşler Arası Ağ Oluşturma Kimlik Yöneticisi (p2pimsvc) - Hizmet durumu : Durduruldu , Başlangıç türü : Elle

Üstteki yöntemlerden sonra halen sorunlar yaşıyorsanız Ağ sıfırlamayı veya DNS değiştirmeyi deneyin. Bilgisayarınızda Virtual Box , VMware Workstation vb. herhangi bir sanallaştırma yazılımı kullanıyorsanız , bunların sanal ağ bağdaştırıcıları İnternet bağlantınızın çalışmamasına neden olabilir. Kaldırmayı deneyin. Kaspersky, Check Point Endpoint veya diğer 3. taraf güvenlik yazılımları buna neden olabilir devre dışı bırakmayı veya tamamen kaldırmayı deneyin.

- Ağ bağlantıları nasıl silinir, singesi adı değiştirilir Burada
- Görev çubuğundan ağ bağlantılarını yönetin Burada
- Ağ bağlantılarını açmada en kolay yöntem Burada
9 Aralık 2011 Tarihli başlık güncellendi




Geri bildirim için teşekkürler.
mükemmel çalıştı çözüm bulundu birinci yaptığım iş "4. windows servisleri yoluyla" yazılan yerdeki tüm denilenleri yaparak ve ikinci yaptığım iş"Emty_network_folder" indirip regediti uygulayıp yeniden başlattım ve her şey düzeldi WİNDOWS 10 İşletim sistemi
Msconfigten herhangi birşey aktif etmenize gerek yok. Ağ bağlantıları kısmından aktif edebilirsiniz.
Merhabalar msconfig de hizmetler sekmesinde wifi ve internet bağlantısı ile ilgili hangi hizmetleri aktif etmeliyim acaba
Umarım hiçkimse bu tarz bir sorun yaşamaz.
Çok güzel yöntemler biri olmazsa mutlaka biri faydalı olacaktır. şuan sorun yaşamasamda linki kaydettim.
O kodları boş bir not defterine yapıştırıp bir isim verelim ve uzantısı .reg olacak şekilde kaydettikten sonra çift tıklayıp çalıştıralım arından bilgisayarı yeniden başlatalım.
Edit: Registry kayıtları eklendi , isteyen indirebilir.
kardeşim napıcaz confige onuda yazsaydın ya bunasıl bi anlatım biçimi
Microsoft forumlarında da çözüm önerileri sunuluyor fakat bunlar bazılarında işe yarıyor bazılarında işe yaramıyor , yeni bir çözüm bulursam paylaşırım
Kaydı girdim pcyi yeniden başlattım ama değişen hiçbirşey yok bu konuda yardımcı olabilecek bir program yok mu?
O bir registry kaydı onu bir notepad e yapıştırın ve bir isim verin sonrada uzantısı .reg olacak şekilde kaydedin mesela fix.reg sonrada çift tıklayıp çalıştırın hepsi bukadar
Herşeyi yaptım o son confıge kadar geldım ama hatayı nasıl duzeltıcegımı bulamadım