
Bilindiği üzere HDMI Analog tan cok daha kaliteli bir ses çıkışı sağlar ve normalde windowsta bunlardan sadece birini seçerek kullanabilirsiniz ki buda HDMI aygıtı ve ses kartı arasındaki geçişlerde sorun
teşkil eder oysa bu aşılabilir:
1. Denetim masası - Donanım ve ses - Ses kısmını seçelim , açılan ekrandaki Kayıttan yürüt sekmesi altında yeralan hoparlörlerimizi seçelim ve sağ tıklayıp "Varsayılan Aygıt olarak ayarla" diyelim yada dip kısımdaki "Varsayılan yap" butonuna tıklayalım, eğer ses penceresindeki kayıttan yürüt sekmesini bir komutla açmak isterseniz aşağıdaki komutu kullanabilirsiniz.
mmsys.cpl
Karşınıza aşağıdaki gibi bir ekran gelecektir.

2. Kayıt Sekmesine geçelim ve buradaki herhangi bir aygıtı seçip sağ tıklayalım ve "Devre dışı bırakılmış aygıtları göster" diyelim böylece ismi Mono Mix yada Stereo Mix olan bir aygıt görünecektir bunu seçelim ve sağ tıklayıp Varsayılan aygıt olarak ayarla diyelim. Kayıt sekmesine çalıştırdan vereceğiniz bir komutla ulaşmak istiyorsanız aşağıdaki komutu kullanabilirsiniz.
rundll32.exe shell32.dll,Control_RunDLL mmsys.cpl,,1
Komut uygulandığında direkt olarak Kayıt sekmesi açılacaktır.
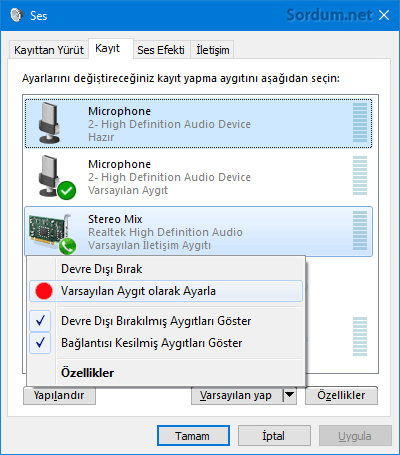
3. Yeni aygıtın (Mono Mix yada Stereo Mix) üzerine çift tıklayalım yada sağ tıklayıp özellikler diyelim ve açılan ekranda "Dinle" sekmesini seçelim burada
a) Bu aygıtı dinle nin önüne tik koyalım
b) aşaği açılır listeden kendi HDMI aygıtımızı seçelim
Uygula ve Tamam butonlarına tıklayalım
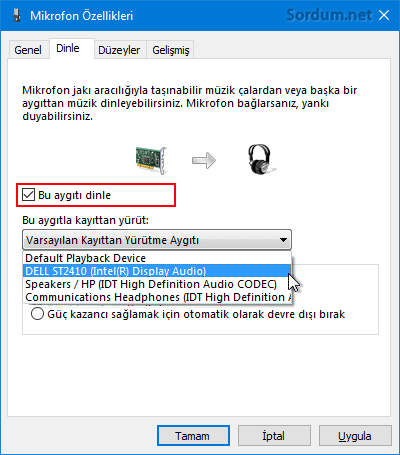
İngilizce sistemlerde:
1. Control panel > Hardware and Sound > Sound , açılan ekrandaki Playback tabından hoparlörlerimizi seçelim ve defaul diyelim (sağ tık ı kullanabilirsiniz)
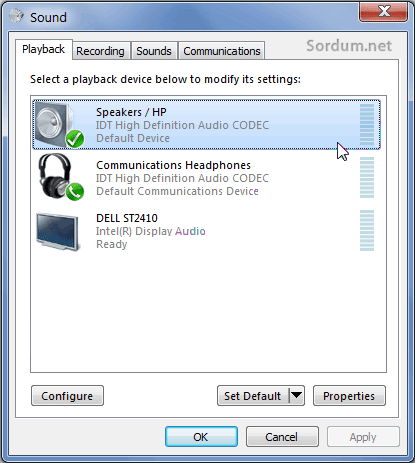
2. Recording sekmesine geçelim ve buradaki herhangi bir aygıtı seçip sağ tıklayalım ve Show Disabled Devices diyelim , böylece ismi Mono Mix yada Stereo Mix olan bir aygıt görünecektir bunu seçelim ve sağ tıklayıp set as default device diyelim (yada seçip dipteki set default butonuna tıklayalım)
3. Yeni aygıtın (Mono Mix yada Stereo Mix) üzerine çift tıklayalım yada sağ tıklayıp Porperties diyelim ve açılan ekranda "Listen" tabını seçelim burada
a) Listen to this device in önüne tik koyalım
b) aşağı açılır listeden kendi HDMI aygıtımızı seçelim
Appyl butonuna tıklayıp ok diyelim

Az bilinmesine rağmen oldukça işe yarar bir ipucu olduğunu düşünüyorum.
- Windows 10 da Mikrofon yada Hoparlörü devre dışı bırakalım Burada
- Windows 10 da ses aygıtını yeniden adlandıralım Burada
- Mikrofonda ses karşı tarafa parazitli gidiyor Burada
- Mikrofonumuz çalışıyormu test edelim Burada
- Mikrofon üzerinden sizi dinleyip kaydedemesinler Burada
- Tek Jak Girişli Laptopta Oyuncu Kulaklığı kullanmak Burada
- Ses simgesi sağ tuş menüsünde Ses efekti yok Burada
- Windows 10 da ses kaydı ve kısayolları Burada
- Varsayılan ses aygıtını bir tıkla değiştirin Burada
- Web Kameranız ile Gözetlenmeyin (WebCam On-Off) Burada
- Bilgisayarı HDMI ile Tv ye bağladım ses gelmiyor Burada
- Uygulamaların kameranıza erişmesine izin vermeyin Burada
- Hoparlör veya kulaklığın birinden ses gelmiyor Burada




Denemeden birşey demek güç malesef. aşağıdaki ayarlara bir gözatın derim.
Web Link ...
Harika bilgiler için teşekkürler öncelikle. Denedim ve başarılı sonuç aldım.
Fakat aynı yönergeleri izleyerek bilgisayara USB bir gamer kulaklık taktığımda hdmi dan ses alamıyoum. Bunun çözümü için bir öneriniz olur mu ?
Teşekürler fatih
Süper bilgi . TEŞEKKÜR EDERİZ .
Rica ederim , selamlar.