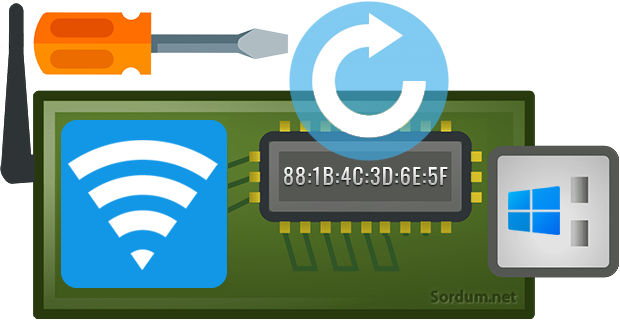
Bilgisayarınız ile bir kablosuz ağa (Wi-Fi) bağlandığınızda iletilen bilgiler arasında MAC adresiniz de yeralmaktadır, bu da bazen güvenlik açığı oluşturabilir bu sebeple yeni kablosuz ağ kartları rastgele
Kablosuz ağ (Wi-Fi) MAC adresini registry üzerinden değiştirin
Bu yöntemin güzel tarafı , hiçbir yazılım kullanmadan birkaç tık ile kablosuz ağ (Wi-Fi) MAC adresinizi değiştirmenize imkan vermesidir. Gelelim adımlarına :
1. Aşağıdaki registry anahtarına gidelim
HKEY_LOCAL_MACHINE\SYSTEM\CurrentControlSet\Control\Class\{4d36e972-e325-11ce-bfc1-08002be10318}
Üstteki anahtar altında 0000, 0001 ... gibi bir çok alt anahtar bulunmaktadır.
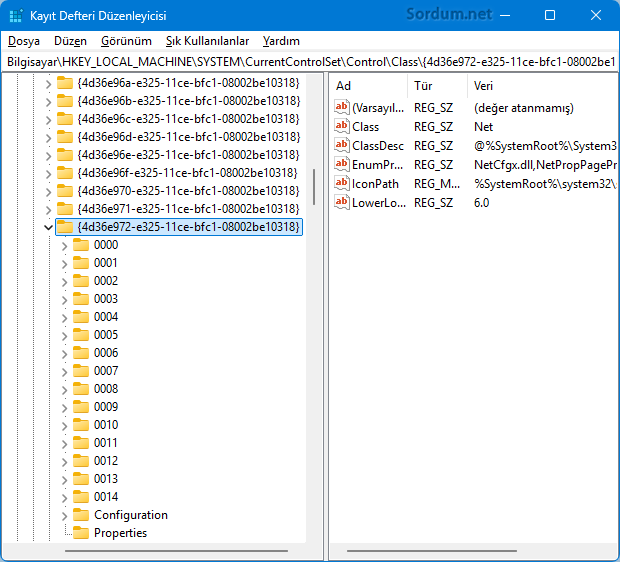
Wi-Fi kartınızın ismini bulmak için tek tek bu alt anahtarlara tıklayıp Wi-Fi kartınızı "DriverDesc" REG_SZ değerine bakarak bulun bende "0002" anahtarı altında buldum.
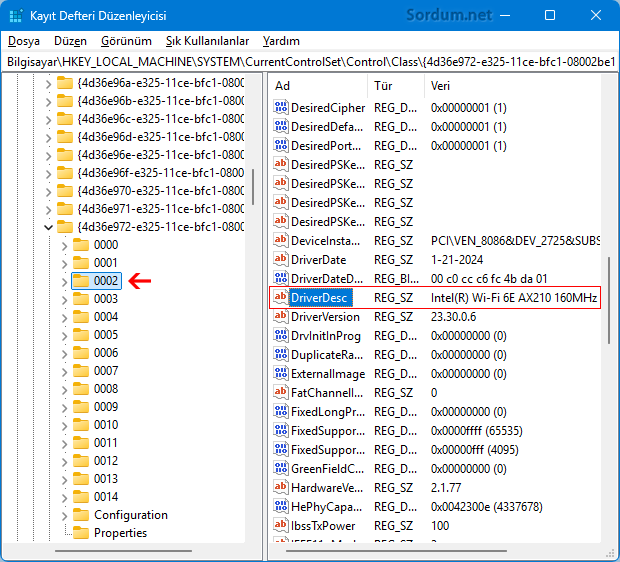
Artık tek yapılması gereken şey Boş bir alana tıklayıp Yeni - Dize değeri oluştur dedikten sonra "NetworkAddress" olarak adlandırmaktır.
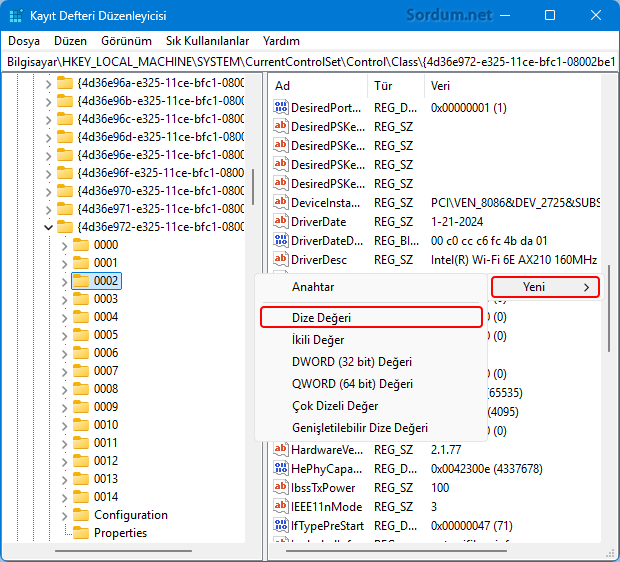
Son olarak "NetworkAddress" Dize değerine (REG_SZ) çift tıklayıp açılan boşluğa 12 karakterli harf ve sayılardan oluşan rastgele bir MAC adresi yazmanızdır. Mesela 2A:1B:4C:3D:6E:5F şeklinde oluşturmak isterseniz bunu 2A1B4C3D6E5F şeklinde girin. Ayrıntıları için Microsoft makalesine gözatabilirsiniz. Ardından bu anahtarı yedeklemenizi öneririm.
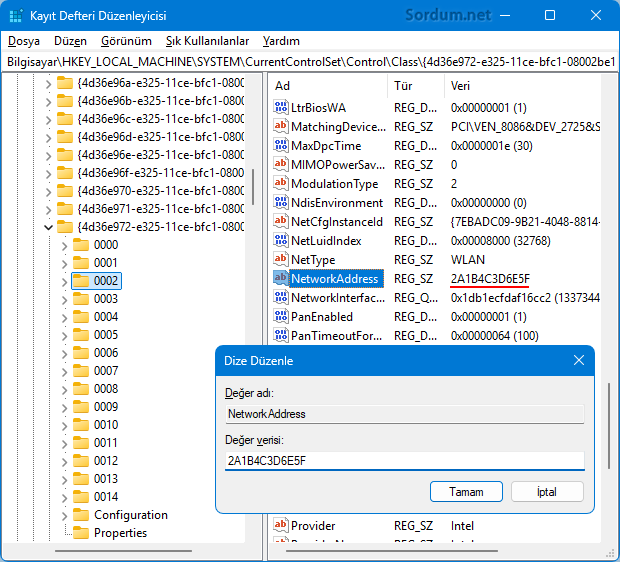
Son işlem olarak Bilgisayarınızı yeniden başlatın. Dosya gezginini yeniden başlatmak veya Kullanıcı çıkışı yapıp tekrar giriş yapmak bende işe yaramadı. Ardından yeni oluşturduğunuz MAC adresinin geçerli olup olmadığını anlamak için yönetici yetkilerinde çalıştırılmış bir Powershell konsolundan aşağıdaki ilk kodu uygulayın. ikinci kod Hem Wi-Fi Hemde Ethernet kartının MAC adresini verecektir.
Get-NetAdapter -Name "*Wi-Fi*"| Select Name,MacAddress Get-NetAdapter -Name "*Ethernet*","*Wi-Fi*"| Select Name,MacAddress
Bende aşağıdaki resimde de gördüğünüz gibi Registryde oluşturduğum MAC adresim Artık kablosuz ağ kartımın MAC adresi olarak görünüyor.
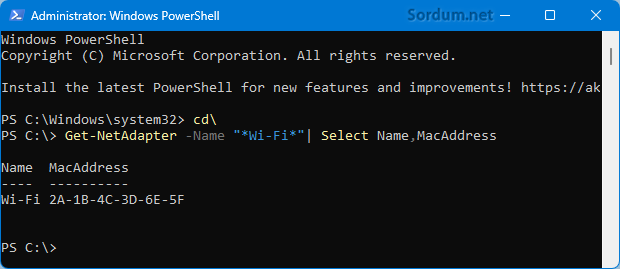
Eski Orjinal MAC adresinize dönmek için tek yapmanız gereken şey ise Üstte oluşturduğunuz "NetworkAddress" dize değerini sağ tıklayıp silmektir. Eğer Powershell komutu Orjinal MAc adresinizi göstermiyorsa sistemi yeniden başlatın.
- Ağ kartı GUID değeri nasıl bulunur Burada
- Kablosuz ağ bağlantımızı kolayca kapatıp açalım Burada



Rica ederim , Selamlar.
Yine çok faydalı bir makale, emeğiniz için çok teşekkür ederim.