
Windos 11 ve 10 dan önceki sürümlerden farklı olarak kolayca yeniden kurulabilmektedir , hatta yükseltme sürümünden sonra ; aynen Android gibi yapmışlar dediğimi hatırlıyorum , hani android cihazınızı
Eğer günde defalarca Windows kurulumu yapıyorsanız aynı şeyleri girmek insana bıkkınlık verir ve bu sebepledirki sistem adminleri herşeyi otomatikleştirmeye çalışırlar bunu yaparkende katılımsız (Otomatik) Windows 11 veya 10 bootlu DVD veya Windows 11 & 10 USB si kullanırlar bunu yapmak için iki seçenek mevcuttur :
1. Üçüncü parti yazılımlar kullanmak (Nlite vs. gibi).
2. Unattend.xml dosyası hazırlamak.

Windows 11 veya 10 kurulumunu Otomatikleştirin
Eğer üçüncü parti bir yazılımla Windows kurulumunu otomatikleştirmeye kalkarsanız unattend.xml hazırlamaktan daha zor olduğunu farkedersiniz , bu nedenle tavsiyemiz : unattend.xml yada autounattend.xml dosyasının kullanılmasıdır , burada da tek ihtiyacımız olan şey bu dosyayı doğru değerlerle hazırlayıp Windows 11 veya 10 DVD veya Windows 11 yada 10 USB sinin kök dizinine kopyalamaktır , buradaki tek sıkıntı Katılımsız (Otomatik) unattend.xml dosyasını doğru değerleri içerecek şekilde hazırlayabilmektir bu kolay bir iş değildir ve dikkat gerektirir , işte bu yazımızda bu işin nasıl kolayca yapılabileceği konusu üzerinde duracağız.
Windows 11 yada 10 için Autounattend.xml dosyasını hazırlatıp indirin
Elbetteki unattend.xml dosyasını elle hazırlamayacağız bu iş için "Windows Answer File Generator" isimli ücretsiz Online bir hizmetten faydalanacağız , Windows 11 ve 10 dışında , Windows 8.1 , Windows 8 , Windows 7 desteği de bulunmaktadır.

1. a) Öncelikle Buradaki sayfayı ziyaret edelim ve Üstteki resimdeki Desktop kısmına tıklayalım.
1. b) Alternatif bir sayfa kullanmak isterseniz Buradaki sayfayı deneyebilirsiniz. (Daha ayrıntılıdır)
2. Ön tanımlı olarak kurulum sırasında otomatikleştirmek istediğiniz tüm seçenekleri girin.

Dikkat ederseniz Setup Language kısmındaki aşağı açılır menüde Türkçe dil desteği yok, bu sebeple son aşamada inen dosyayı Not defteri veya Notepad ++ ile açıp en-US olan kısımları tr-TR şeklinde değiştirmeniz gerekir.
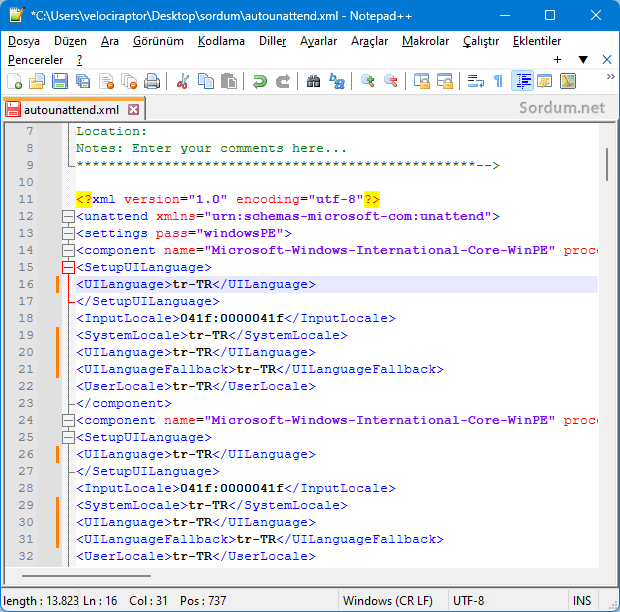
3. Son olarak ta Download file linkine tıklayın.
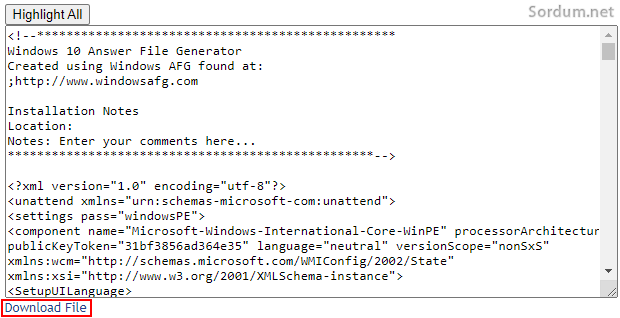
Burada dikkat edilmesi gereken kısım "Partition Settings" kısmıdır bu ayar altındaki tüm kısımları dikkatlice seçmeniz gerekir aksi halde yanlış seçilen dizinde bulunan dosyaların silinmesine sebebiyet verebilirsiniz.
İndirilen autounattend.xml dosyasını nerde kullanacağız
Autounattend.xml dosyasını bilgisayarımıza indirdikten sonra , mesela Windows 11 kurulumunu USB den yapacaksanız ve bilgisyarınızda da USB bellek harfi diyelimki H , dosya boot edebilir USB nin kök dizinine kopyalanmalıdır ( yani H:\Autounattend.xml )
NOT : Eğer birkaç tane HDD niz varsa diskpart komutu ile numarasını bulup "Install to disk : 0" kısmınıda yeralan 0 Rakamı yerine kurulum yapacağınız diskin numarasını yazmanız gerekir.

- DISM yöntemi ile güncelleme entegrasyonu Burada
- Windows sorunları formatsız nasıl giderilir Burada



Konuya sonradan ilave şeklinde (1.b) paylaşmıştık (Bir arkadaş hatırlatmıştı) teşekkürler. Dediğiniz gibi çok daha ayrıntılı bir site.
Teşekkürler elinize sağlık bu siteden sonra Web Link ... bu siteyi de buldum daha bir özelleştirmeli isteyen bakabilir.
Dizin seçtiriyorsa bile denemediğim için birşey diyemiyorum. İlave bir Online autounattend.xml dosya oluşturucu web sayfası ilave edildi.
Teşekkürler katılımsız nasıl yapılır bilmiyordum. Sayenizde öğrendim
Diski sil kısmında evet yazıyor ya biz evet yazan kısmı öyle bırakırsak diski mi otomatikman siliyor mesela benim diskim 5 parça bunun Windows 10 kısmını nasıl oradan bulacağım iki parça da 100 gb mesela Windows 10 ve Windows 11 yüklü ikisinde de gpt olarak