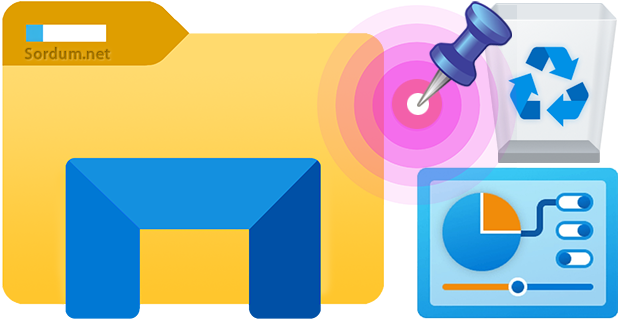
Geri dönüşüm (çöp) kutusu , kullanıcının kazara sildiği dosyaları kolayca geri almasını sağlayan oldukça kullanışlı bir Windows özelliğidir. Dosya gezgini tam ekran iken geri dönüşüm kutusundan bir dosyayı geri
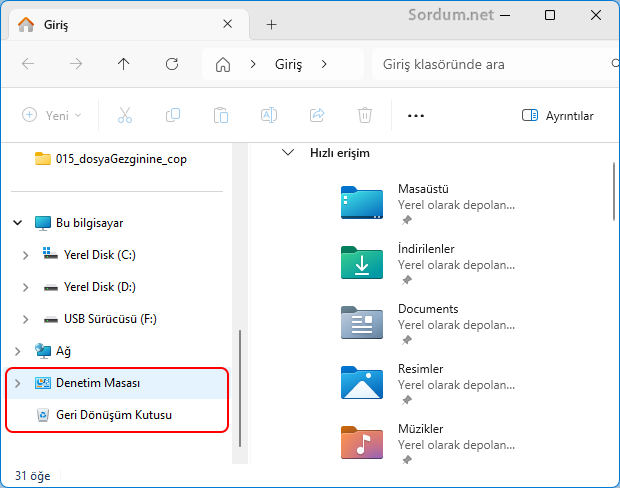
Dosya gezgini Bu bilgisayar menüsüne Geri dönüşüm kutusu ve Denetim masası ekleyin
Eğer Registry ile uğraşmak istemiyorsanız geri dönüşüm kutusunu dosya gezgininin Hızlı erişim menüsüne ekleyebilirsiniz. Bunun için tek yapmanız gereken şey ; Geri Dönüşüm Kutusu simgesine sağ tıklayıp ve "Hızlı erişime sabitle" seçeneğini seçmektir. Böylece Dosya Gezgini ana sayfasında "Hızlı erişim" bölümü altında bir Çöp kutunuz olacaktır.
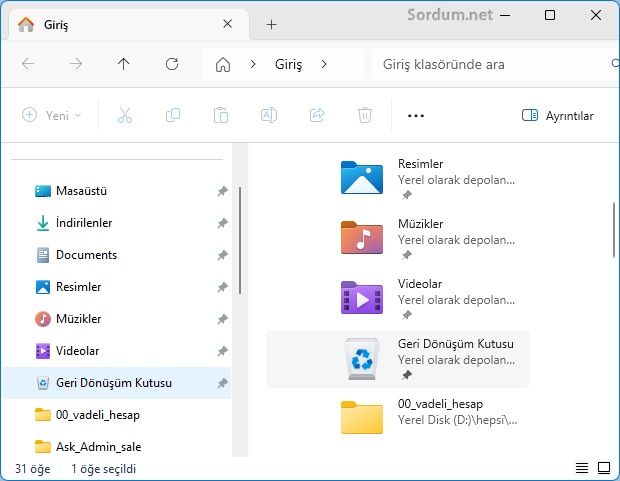
Asıl konumuza geri dönecek olursak, Dosya gezgini Bu bilgisayar menüsü altına geri dönüşüm kutusunu ve Denetim masasını bir tıkla ekleyip tekrar kaldırmak için gerekli registry kayıtlarını sayfa sonundaki indirme linkinde paylaştık. Eğer işlemi el ile (Manuel) yapmak isterseniz aşağıdaki adımları uygulayın.
1. Çalıştır a Regedit yazıp Kayıt Defteri düzenleyicisini açın ve aşağıdaki anahtara gidin.
HKEY_CURRENT_USER\Software\Classes\CLSID\
Eğer CLSID altında {645FF040-5081-101B-9F08-00AA002F954E} anahtarı varsa 3. adıma atlayın.
2. CLSID anahtarına sağ tıklayıp yeni - Anahtar oluştur deyin ve isim olarak ta aşağıdaki ismi verin.
{645FF040-5081-101B-9F08-00AA002F954E}
3. Ardınan {645FF040-5081-101B-9F08-00AA002F954E} anahtarına sağ tıklayın , Yeni'yi seçin ve DWORD (32 bit) Değeri'ne tıklayın. İsim olarak ise aşağıdakini verin.
System.IsPinnedToNameSpaceTree
4. Değer olarak ise "1" değerini verin.
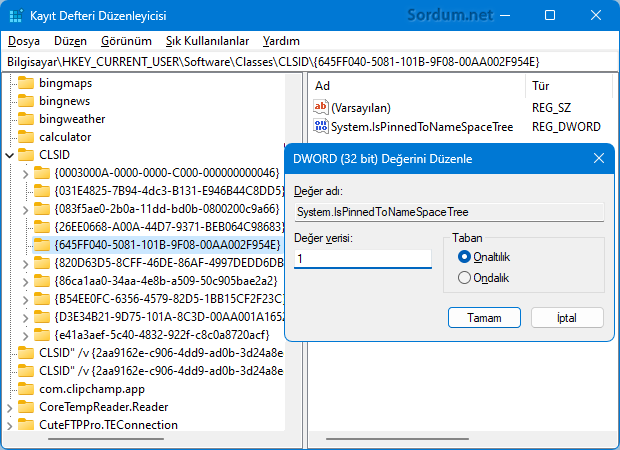
Böylece Dosya gezgini Bu bilgisayar menüsüne Geri dönüşüm kutusu eklemiş oldunuz. Denetim masası eklemek için ise CLSID altında üstteki adımlarda aşağıdaki kodun eklenmesi yeterlidir.
{26EE0668-A00A-44D7-9371-BEB064C98683}
Silmek için ise System.IsPinnedToNameSpaceTree REG_DWORD değerini "0" yapmanız yeterli olacaktır. Tüm bu işlemleri için aşağıdaki linkteki hazır Registry kayıtlarını kullanmanız hata yapma olasılığınızı düşürecektir.
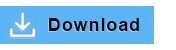
- Windows 11 de eski (klasik) Dosya gezginini kullanın Burada
- Dosya gezgini indirilenler klasörünü açsın Burada





Sadelik iyidir 🙂
Teşekkürler masa üstünü temizleyi dosya gezginine ekledim. biraz da böyle kullanalım. Artık sadece duvar kağıdım kaldı ekranda.