
Dosya gezginindeki Giriş ikonu (Klasörü) , kullanıcıların önceki sürümlerden alışık olduğu 'Hızlı Erişim' konumunun yeni ismidir. Microsoft, Windows 11 yapı 22593 ve sonrasında Hızlı erişim özelliğini Giriş
olarak değiştirdi , ilerde tekrar değiştirmesi de olasıdır. Giriş klasörü, en son eriştiğiniz 13 adet sabitlenmiş klasörü ve 25 adet dosyayı barındırabilir. Ayrıca, Sık Kullanılanlar bölümüne de birkaç dosya ekleyebilirsiniz.
Galeri özelliği , Windows 11'de Ekim 2023 güncellemesi ile (Moment 4) eklenen yeni bir klasördür. Dosya Gezgini'nin sol bölmesinde Giriş ikonunun hemen altında yeralır. Tıklandığında, Fotoğraflar uygulamasındaki özel bir görünüm açılır, dosya adlarını gizleyip kronolojik sıraya göre düzenler. Ayrıca kolay gezinme için bir zaman çizgisi de gösterir. "Galeri" klasörüne daha fazla klasör ekleyebilirsiniz. Galeri'ye kaç klasör eklediğinizden bağımsız olarak, tüm dosyalar zaman çizelgesinde görünecektir. Ancak sürücüdeki orijinal konumlarında kalacaklardır. Galeri'de Varsayılan olarak yalnızca "Resimler" klasörü vardır, fakat başka klasörler de ekleyebilirsiniz.

Geçenlerde Youtube kanalımızda bir takipçimiz bu Giriş ve Galeri ikonlarını nasıl kaldırabileceğini sormuştu , google de araştırdığımızda pek çok kullanıcının benzer istekleri ile karşılaştık bu nedenle bu makalemizde Dosya gezginindeki hem giriş hemde Galeri ikonlarının kaldırılması ile ilgili en basit yöntemlerden birini paylaşacağız.
Giriş ve galeri ikonlarını dosya gezgininden kaldırın
Registry'de yapacağınız değişiklikler ile dilerseniz sadece giriş ikonunu veya sadece galeri ikonunu kaldırabileceğiniz gibi her ikisini de kaldırabilirsiniz. Gel gelelim Registryde birden fazla anahtarda değişklik gerektirdiğinden hata olasılığını azaltmak için sizler için küçük bir kodlama yaptık. Sayfa sonundan edineceğiniz dosya ile bir tıkla aşağıdaki seçeneklerden birini uygulayabilirsiniz.
1 = Giriş i Dosya gezgininden KALDIR
2 = Giriş i Dosya gezginine EKLE
3 = Galeri yi Dosya gezgininden KALDIR
4 = Galeri yi Dosya gezgine EKLE
5 = Giriş ve Galeri yi dosya gezgininden KALDIR
6 = Giriş ve Galeri yi dosya gezgine EKLE
Mesela ben örnek olması açısında dosya gezgininden hem Giriş hemde Galeri seçeneklerini kaldırma istediğimden boşluğa "5" yazıp tamam butonuna tıkladım.
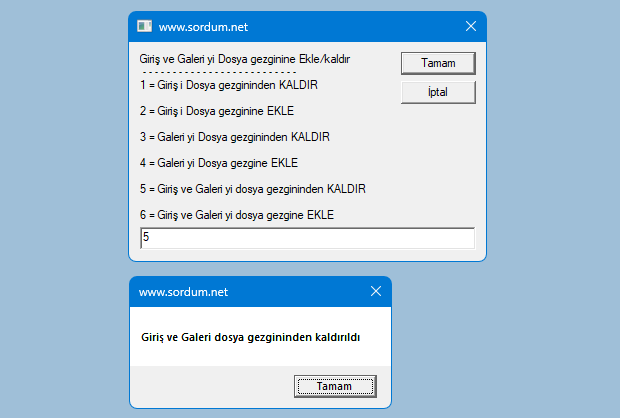
Böylece dosya gezginini kapatıp açtığınızda Giriş ve Galeri ikonlarının olmadığını göreceksiniz.

Eğer daha sonra Giriş ve veya Galeri ikonlarından birini veya hepsini geri getirmek isterseniz dosyayı tekrar çalıştırıp boşluğa "6" veya uygun rakamı yazıp Tamam butonuna tıklamanız yeterli olacaktır.

- Dosya gezgini otomatik tamamlama özelliği çalışmıyor Burada
- Windows 11 de eski Dosya gezginini kullanın Burada
- Bir tıkla Dosya gezginini yeniden başlatın Burada





Geri bildirim için teşekkürler.
teşekkür ederim, yeni scrip giriş ikonunu kaldırdı. emeğinize sağlık.
Script (exe) yenilendi , hata giderildi , lütfen yeniden indirip deneyin. Sorun Microsofftan kaynaklanıyor malesef.
yeni güncelleme yaptım dün, sadece giriş ıconu yine eski konumuna geldi. scripti denedim kaldırmadı. neden böyle oluyor ? yeni scrip çıkartacak mısınız ?
Teşekkürler , keşke Microsoft kullanıcılara daha fazla özelleştirme seçeneği sunsa
Ellerinize sağlık. Hiç kullanmadığım bir özellikdi kaldırdım. PC de format sonrası lazım olur diye ''Sordum program ve scripler'' isimli klasörüm var, kullandıklarımı orda saklıyorum. Bunu da oraya attım. Her şey gönlünüzce olsun.
Eline sağlık.
Teşekkürler, giriş bölümünü istemiyordum. kaldırdım