
İşlemci diye tabir ettiğimiz CPU (Central Processing Unit) ,bilgisayardaki birçok işlem biriminden sadece birini oluştururken, en önemlilerinden biridir. Bilgisayarın hesaplamaları, eylemleri gerçekleştiren
ve programları çalıştıran kısmıdır. CPU , Milyonlarca Küçücük transistörden oluşur , herbir transistörü bir açma kapatma şalteri olarak düşünebiliriz. Eğer biz bu açma kapatma eylemlerini (Açma =1 , Kapatma =0) ard arda sıralarsak basit bir Mors kodu elde ederizki bu kodu decode ettiğimizde yani çözdüğümüzde anlamlı bir mesaj elde ederiz, bu koda Binary (Binare=iki , yani ikilik sistem) denir ve kodda bir bit ya "0" yada "1" olarak yeralır. Dolayısı ile İşlemcilerin karmaşık yapısı aslında bukadar basittir ve bilgisayarın sadece 0 ve 1 den anladıkları söylemi buradan kaynaklanır. (Technische Universität berlin yayınları).
İşlemciler zamanla daha az alana daha fazla transistör sığdırarak hızlandılar fakat buda daha yüksek sıcaklık değeri olarak karşımıza çıktı. İşlemcinizin marka ve modelini bulmanın farklı yöntemleri vardır aşağıda bunlardan birkısmını açıklamaya çalışacağız.
1. Görev yöneticisi yardımı ile İşlemci bilgisini bulun
Görev yöneticisini açmanın en kolay yolu klavyenizdeki Ctrl + Shift + Esc tuşlarına aynı anda basmaktır. Ardından performans sekmesine geçiş yaptığınızda işlemciniz ile ilgili birçok bilgiye ulaşacaksınız.
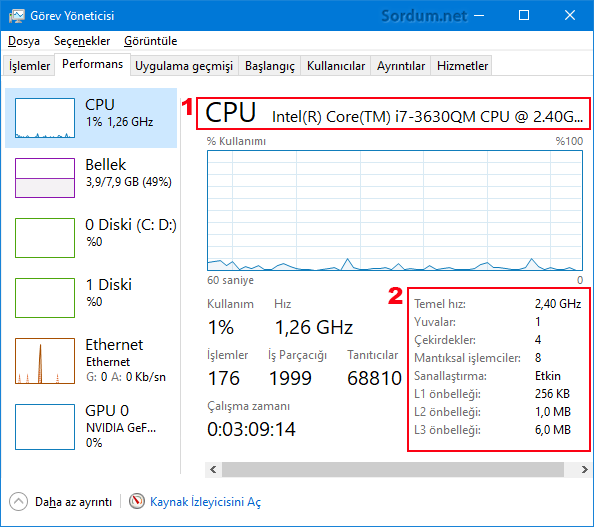
Üstteki resimde İşlemcimin Markası , Modeli , Hızı , Kaç çekirdekli olduğu ve L1,L2,ve L3 cache boyutları görülmektedir.
2. Sistem bilgisi aracıyla İşlemci bilgisini bulun
Sistem bilgisi aracı , sisteminizin Donanım ve işletim sistemi hakkında ayrıntılı bilgiler veren yardımcı bir araçtır. Çalıştır penceresinden vereceğiniz aşağıdaki komut ile sistem bilgisi aracına ulaşabilirsiniz.
msinfo32.exe
Açılan pencerede "İşlemci" satırına baktığımızda CPU muzun Marka , Model Hız ve çekirdek sayısını anında görebiliriz.

3. Bilgisayar özelliklerinden İşlemci bilgisini bulun
Hemen hemen herkes sistem özelliklerine bakmak için Bilgisayarımı sağ tıklayıp özellikler kısmını seçtikten sonra açılan ekrana gözatar . Aynı yere şu şekilde de ulaşabilirsiniz ; Aramaya denetim masası yazdıktan sonra Çıkan ikona tıklayın ve ardından Sistem ve güvenlik - Sistem kısımlarına tıklayın. Aynı yere bir tıkla ulaşmak için ise çalıştır penceresinden aşağıdaki kodu vermeniz yeterlidir.
control system
Açılan ekranda sistem özellikleri arasında yeralan "İşlemci" kısmı CPU marka ve modelinizi verecektir. Yine benzeri şekilde Ayarlar - Hakkında kısmına tıklayıp burada yeralan İşlemci bilgisine gözatabilirsiniz.Aynı yere aşağıdaki çalıştır komutu ile de ulaşabilirsiniz.
ms-settings:about
Komutlar uygulandığında aşağıdaki gibi bir çıktı vereceklerdir.

4. Komut istemi ile işlemci bilgisini bulun
Cmd dediğimiz komut isteminden verilecek bir komut ile de işlemciniz hakkında bilgi edinebilirsiniz , bunun için Komut isteminden aşağıdaki ilk komutu vermeniz yeterlidir.
wmic cpu get name wmic cpu get caption, deviceid, name, numberofcores, maxclockspeed, status
Size çıktı olarak aşağıdaki şekilde bir ekran verecektir.

Eski Intel işlemcilerinden birkaçı hakkında kısa birkaç bilgi vermek gerekirse ; Intel Sandy Bridge ile işlemci ve grafik kartı işlemcisini yani CPU ve GPU yu birleştirdi, Sandy Bridge 32 nm boyutunda üretildi. Aynı mimariye sahip "Ivy Bridge" işlemci ise 22 nm boyutlarına sahiptir.Böylece Intel bir tarafta işlemci mimarisini bir tarafa ise hd grafik mimarisini entegre ederek görüntü kalitesini ana kart üzerinden vermek yerine işlemciden vermeye başladı. Sandy Bridge işlemcilerine ilk olarak uzaktan devre dışı bırakma seçeneği ekledi (Anti-Theft 3.0).Böylece 3G Ağlar üzerinden , işletim sistemi çalışmasa veya donanım bileşenleri değiştirilmiş olsa bile işlemci Bloklanabiliyor (Çalışmaz hale getirilebiliyor),kısacası laptopunu kaybetmiş yada çaldırmış olan biri içerisindeki verilerin güvenliğinden emin vaziyette laptopunu kullanım dışı hale getirebiliyor.
5. Vbs ile işlemci bilgisini bulun
Bence en kolayı ve temizi bir tıkla işlemci bilgisinin ekrana yazdırıldığı bu scripti kullanmaktır çünkü herhangi bir komutu veya yöntemi hatırlamanıza gerek yoktur , bir yazılım kurmanıza da gerek yoktur.İşlemci bilgisine nerden ulaşılıyordu diye düşünmezssiniz, Scripti sayfa sonundaki linkten indirip zipten çıkartıp çift tıklayıp çalıştırın ve karşınıza aşağıdaki gibi bir ekran gelecektir.

Burada İşlemcinin Hangi Aileden olduğu markası ve Modeli , Hızı , işlemci ID si gibi ayrıntılı bilgiler yeralmaktadır. İntel işlemcileri hakkında ayrıntılı bilgi için bakınız

- İşlemci çekirdek sayımızı bulalım Burada
- Windows 10 da Programsız donanım bilgisi Burada
- Sistem soğuma ilkesi ayarları Burada
- Intel Turbo boost teknolojisi nasıl kapatılır Burada
- İşlemci güç yönetiminde En Yüksek işlemci Frekansı yok Burada
- İşlemci ısısını ölçmeye yarayan Ücretsiz portable programlar Burada
- İşlemciniz için basit bir Asal sayı testi Burada
- İntel Mobil işlemcilerinin i7 serisindeki U harfine DİKKAT Burada
- Windows 10 da Programsız donanım bilgisi Burada
- Vbs ile donanım ve sistem özelliklerini bulun Burada





Faydalı bulmanıza memnun oldum.
Teşekkürler yeni aldım bilgisayarı ve kontrollerden geçiriyorum. pekde bilgim yok ışık oldu bu konu bana
Önerin için teşekürler Shampuan 🙂
Abi böyle olmaz. Bu faydalı özellikleri tek elde birleştirip program suiti haline getirmelisin. Hem reklam olur bedavadan. Sonra da ücretli yazılımları ortaya koyar satarsın...