
Windows 11 kullanıcısı iseniz bazı windows bileşenlerine erişimin zorlaştığını farketmişsinizdir bunun nedeni Microsoftun klasik denetim masası yardımcı programlarını yavaş yavaş Ayarlar uygulamasına
taşımasıdır. Disk Temizleme aracı , Windows kullanıcılarının bilgisayarın sabit sürücüsündeki disk alanını kolayca temizlemesine yardımcı olmak için Microsoft tarafından sunulmuş bir bilgisayar bakım yardımcı programıdır. Windowsta zamanla biriken gereksiz dosyaları temizlemek bilgisayarı hızlandırmanıza ve performansını artırmanıza yardımcı olur.
Microsoft, Windows 11'deki Ayarlar uygulamasında Disk Temizleme'yi modern bir sürümle değiştirmeye karar vermesine rağmen henüz kaldırmadığından hala mevcuttur ve tüm kullanıcılar tarafından kullanılabilir. Aşağıdaki yöntemlerden birini kullanarak Windows 11 de kolayca disk temizlemeyi çalıştırabilirsiniz.
1. Çalıştır kutusundan Disk temizlemeyi çalıştırın
a) Klavyedeki Windows + R tuşlarına basarak Çalıştır'ı açın.
b) Aşağıdaki ilk komutu yapıştırıp Tamam butonuna veya Enter tuşuna basın.
cleanmgr cleanmgr /sageset:n cleanmgr /sagerun:n
Karşınıza Disk temizleme sürücü seçim ekranı gelecektir. C veya D dizinini seçip Tamam Butonu ile Disk temizleme arayüzünü açabilirsiniz. Diğer iki komut ise Temizleme işlemini otomatikleştirmede işinize yarayacaktır.
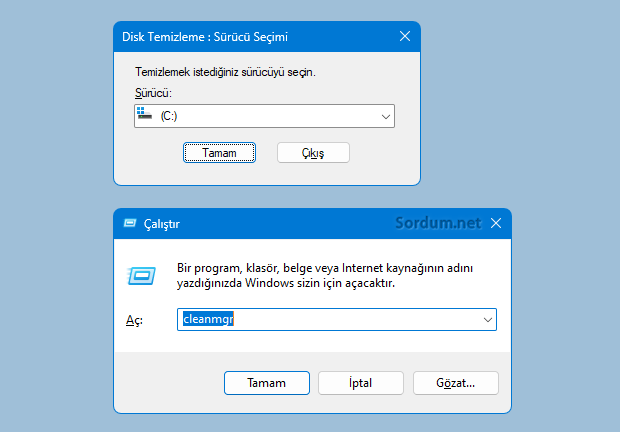
2. Dizin sağ tuş menüsüne Disk temizleme özelliğini ekleyin
Eski Windowslarda sürekli kullandığım bir yöntemdir , Test ettiğimde halen geçerli olduğunu gördüm , bunun için tek yapmanız gereken şey aşağıdaki registry kaydını kullanmaktır.
Dizin sağ tuş menüsüne Disk temizleme seçeneği ekleyin.
Windows Registry Editor Version 5.00 [HKEY_CLASSES_ROOT\Drive\shell\Disk cleanup] "icon"="cleanmgr.exe" "MUIVerb"="Disk Temizleme" [HKEY_CLASSES_ROOT\Drive\shell\Disk cleanup\command] @="cleanmgr.exe /d %1"
Eğer sonrasında bu seçeneği kaldırmaya karar verirseniz bu durumda aşağıdaki Registry kaydı ilgili sağ tuş menüsünü varsayılanma geri döndürecektir.
Windows Registry Editor Version 5.00 [-HKEY_CLASSES_ROOT\Drive\shell\Disk cleanup]
Üstte verilen registry kayıtları uygulandığında Dosya gezgini üzerinden herhangi bir dizine sağ tıkladığınızda aşağıdaki gibi bir görüntü elde edeceksiniz.

Üstte verilen Registry kayıtlarının hazır hallerini sayfa sonundaki indirme linkinden edinebilirsiniz.
3. Arama üzerinden Disk temizleme özelliğini çalıştırın
Masaüstünde dip kısımda yeralan Windows ikonunun sağındaki arama boşluğuna Disk Temizleme yazarsanız yine ilgili araca kolayca erişebilirsiniz.

Ayrıca Denetim masası - Windows araçları üzerinden de Disk temizlemeye erişebilir yada masaüstüne ilgili kısayolu oluşturmak için aşağıdaki komuttan da faydalanabilirsiniz.
%windir%\system32\cleanmgr.exe
Hangi yöntemi tercih ederseniz edin Windows ta Disk Temizleme aracını kolayca çalıştırabilirsiniz.

- Disk temizlemeyi otomatikleştirin Burada
- Sistem araçlarına hızlı erişim Burada





Eline sağlık.
Teşekkürler ekledim. kolay oldu