
Güvenilir Platform Modülü , ingilizce adı ile Trusted Platform Module (TPM) , bilgisayarlarda donanım tabanlı güvenlik sağlamak için kullanılan bir parçadır. Bir TPM Çipi, BitLocker disk şifreleme ve Windows

Genellikle BitLocker şifreleme yardımcı programının etkinleştirildiği bir bilgisayarı sıfırladığınızda veya Formatladığınızda üstteki mesaj gösterilmektedir.
TPM neden ve ne zaman temizlenmeli
TPM anahtarlarının silinmesi, TPM ile ilgili sorunlar yaşıyorsanız veya temiz bir Windows kurulumu yapmak istediğinizde yapılmalıdır.
1. TPM, azaltılmış işlevsellikle kullanıma hazır hatasını alıyorsanız.
2. Yeni bir işletim sistemi kurmadan önce veya Temiz Kurulum/Bilgisayarı Sıfırlama işlemi yapacaksanız (Bilgisayarınızı fabrika ayarlarına döndürme).
3. Özellikle de bilgisayarınızı başka birine satmak istediğinizde TPM yi temizleyin.
4. Kimlik Doğrulama ve Şifreleme sorunları yaşıyorsanız , Windows Hello ile kimlik doğrulama sorunları veya BitLocker'da şifreleme sorunları yaşıyorsanız, TPM'yi temizlemek bu sorunları çözmenize yardımcı olabilir. BitLocker kullanarak sabit diskinizi şifrelediyseniz, BitLocker kurtarma anahtarı TPM'den geri yüklenebilir. Bu durumda, TPM'yi temizlemek gizlilik sızıntılarını önleyebilir.

TPM'yi Temizlemeden Önce dikkat edilmesi gerekenler
TPM'yi temizlerseniz, BitLocker kurtarma anahtarı , oturum açma PIN'i, sanal akıllı kart vb. gibi TPM ile ilgili bu anahtarlar tarafından korunan tüm verileri silecektir bu nedenle TPM tarafından korunan tüm önemli verilerin yedeğini aldığınızdan emin olun.
- Bilgisayarınızda BitLocker kurtarma anahtarları gibi herhangi bir anahtarınız varsa, bunları not ettiğinizden veya bir USB belleğe kaydettiğinizden emin olun. Ayrıca, TPM'yi temizlemeden önce sabit sürücünüzün şifresini çözebilir ve verileri yedekleyebilirsiniz.
- Bir bilgisayarın TPM'sini doğrudan UEFI ayarlarından temizlemeyin. TPM'yi temizlemek için TPM yönetim konsolunu kullanın.
1. TPM Yönetim Konsolu'nu kullanarak TPM anahtarlarını temizleyin
TPM anahtarlarını sıfırlamanın ilk yolu, Güvenilir Platform Modülü Yönetim Konsolu'nu kullanmaktır bunun için çalıştır ekranından aşağıdaki komutu kullanın.
tpm.msc
Açılacak olan Konsolda sağ üstte yeralan TPM yi temizle butonunu kullanın.
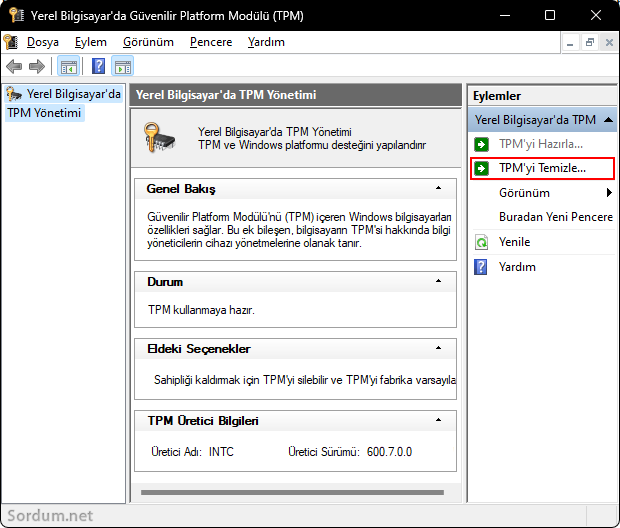
İşlem sonucunda "Yeniden Başlat" ı seçtikten sonra işlemi tamamlamak için ekrandaki talimatları izleyin. Yeniden başlatma sırasında, UEFI tarafından TPM'yi temizlemek istediğinizi onaylamak için bir butona basmanız istenebilir.
2. PowerShell aracılığıyla TPM'yi temizleyin
1. Arama kutusuna "powershell" yazın.
2. Windows PowerShell uygulamasında Yönetici Olarak Çalıştır'a tıklayın.
3. Aşağıdaki komutlardan birini girip Enter tuşuna basın
clear-tpm Initialize-Tpm -AllowClear $true
Son olarak sisteminizi yeniden başlatın.

NOT: Yukarıdaki komut ("clear-tpm"), kayıt defterinde saklanan bir değeri kullanarak TPM'yi sıfırlar. komutu çalıştırdıktan sonra bir hatayla karşılaşırsanız, ikinci komutu veya ilk yöntemi deneyiniz.
3. Windows Defender Güvenlik Merkezi üzerinden TPM'yi temizleyin
TMP anahtarlarını temizlemenin diğer bir yöntemi, Windows Defender Güvenlik Merkezi'dir. Bunun için çalıştırdan aşağıdaki komutu verin .
explorer windowsdefender://SecurityProcessor
Açılacak olan sayfada Güvenlik işlemcisi sorun giderme kısmına tıklayın. "TPM'yi Temizle" başlığı altındaki , Seç aşağı açılır menüsüne tıklayın ve TPM'yi temizleme nedenlerinden herhangi birini seçin. Son olarak Temizle ve Yeniden Başlat'a tıklayın ve ekrandaki adımları izleyerek işlemi tamamlayın.
- Windows 11 TPM gereksinimini bir tıkla atlatın Burada
- TPM istemeyen Windows 11 kurulum medyası hazırlayın Burada





Teşekkürler oldukça işe yarar birşeye banziyor
Bende içerik üretirken Bios Ekranı güzel bir şekilde kaydetmesi için çözüm arıyordum sonra bios simulator keşfettim.Sizde içerik üretirken bios simulator siteleri kullanabilirsiniz.
Site linki
Web Link ...
Şu anda TPM li bir bilgisayarım yok malesef lakin yazıda şöyle bir cümle var ; Bir Bilgisayarın TPM sini doğrudan UEFI (BIOS) ayarlarından Temizlemeyin.
Anlatıma bios ayarlarından clear tpm özelliği de ekler misiniz ?
Rica ederim , umarım faydalı olur.
tpm temizleme hakkında bir şey bilmiyordum. Teşekkürler anlatım için