
Kullanıcılarımızdan biri 32 bit (x86) bir sisteme sahip olduğunu ve veri depolamak için kullanacağı bilgisayarına 3 Terabyte Sabit Disk alıp taktıktan sonra bir türlü HDD yi tam kapasite olarak görmediğini
belirtip sorunun çözümü konusunda yardım istemişti.
Artık piyasada 2 , 3 , 10... Terabyte (TB) lık diskler mevcut lakin bunların kullanımı taktım oldu şeklinde olmayabiliyor ,en son Sabit disk kapasite sınırlaması 2001 yılında ve 128 Gb idi ve buna BIOS sebep oluyordu bir güncelleme ile aşılmıştı , aradan 20 yıldan fazla geçti. Peki ama işletim sistemine takılan diskin neden sadece 2,2 TB ı görünür geri kalanı görüntülenemez ? Microsofta göre bunun sebebi 32 bit (x86) bir işletim sisteminin Maximum 2^32*512 Byte lik bir sabit diski adresleyebilmesidir ki buda 2199 GB tir geri kalanı kullanılamaz. Bunu Disk yönetiminden görebilirsiniz.
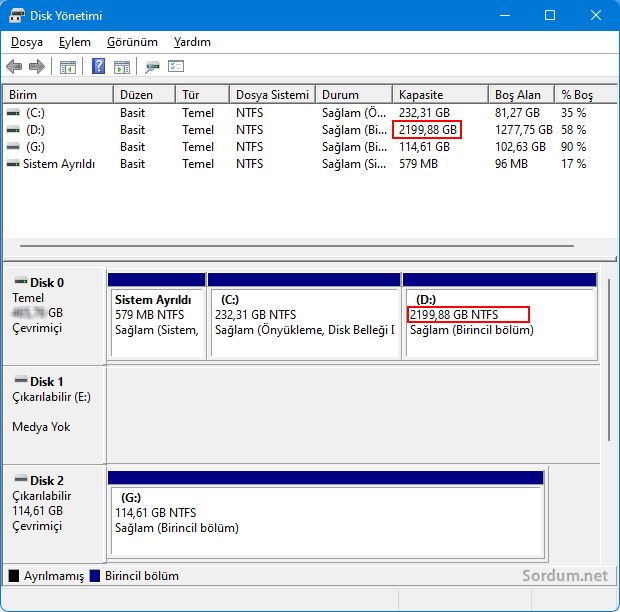
Eğer Windows 10 kullanıyor olsaydınız ve MBR Dizin Tablonuz olsaydı yine aynı sonucu alacaktınız. 3 Terabyte den sadece GPT (GUID Partition Table) kullandığınızda tam olarak verim alabilirsiniz çünkü MBR yapısına sahip geleneksel bir Windows kurulumu kullanıyorsanız, erişebileceğiniz maksimum sürücü boyutu 2 TB'dir. Daha büyük diskler kullanabilirsiniz, ancak MBR sistemindeki adres sınırlamaları nedeniyle her birinin 2 TB'den fazla olmayan parçalara bölünmesi gerekir.
GPT nedir ?
MBR nin takipçisi olan ve 2 Terabyte den büyük kapasiteli HDD leri kullanmamıza olanak veren adres alanı genişletilmiş bir dizin tablosu çeşididir , teorik olarak 2^64*512 kapasiteli HDD leri tam olarak kullanmamıza olanak verir , HDD lerimizin GUID (GPT) olup olmadığını ise aygıt yöneticisinden Sabit diskimizi sağ tıklayıp özellikler oradan da Birimler sekmesine tıkladıktan sonra Doldur butonuna tıklayıp öğrenebiliriz. Burada
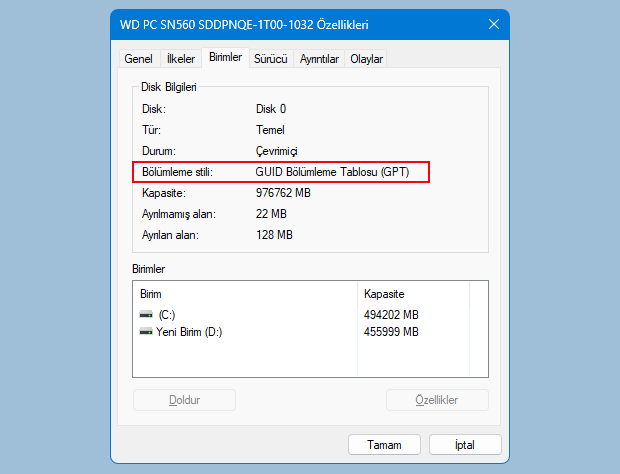
GPT 128 Primary partition (dizin) a kadar destekler , Klasik MBR de ise bu rakam 3-4 olarak kısıtlıdır.
MBR ve GPT Diskler Farklılık tablosu:
MBR : Bütün işletim sistemleri tarafından desteklenir
GPT : Windows 11 , Windows 10 , Windows server 2003 SP1 +, XP 64-bit, Vista, Windows 7, Windows Server 2008.
MBR : Standart bios tablosunu kullanır
GPT : Extensible firmware interface (EFI) yi kullanır
MBR : Herbir tekil dizin için 2 TB civarı bir desteği vardır
GPT : Herbir tekil dizin için 256 TB desteği vardır.
MBR : 4 Primary dizin yada 3 Primary dizin ve 1 Extended partition
GPT : 128 Primary dizini destekler
Tak çıkar aygıtları varsayılan olarak MBR dirler ve GPT ye Dönüştürülemezler (convert).
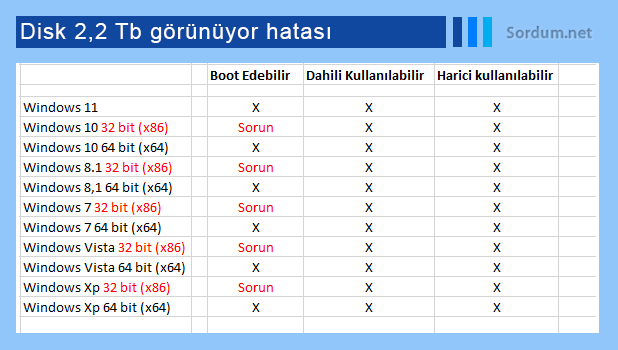
Paragon GPT Loader Xp gibi çok eski İşletim sistemindeki 3 Terabyte ı görmeme sorunu için yardımcı bir araç olarak kullanılabilir (Ücretlidir). Eğer GPT Dizinli HDD i Windows XP li bir bilgisayara takarsanız , HDD Dosya gezgini (Windows explorer) altında görünmeyecektir , sorun yaşamamak için bu büyüklükte bir HDD i Windows 11, 10,8.1 veya 7 li bir bilgisayara kurmak işinizi kolaylaştıracaktır . Vista ve Windows 7 nin tüm sürümleri GPT yi destekler (32 bit - 64 bit farketmez), Xp de ise sadece 64 bit sürümünde bu destek vardır. Özel Usb chipsetli kutular ile de bu soruna çözüm sağlanabilir.
UEFI nedir : Unified Extensible Firmware Interface nin kısaltılmışıdır , ve klasik bios un yeni sürümüdür , aslında küçük bir işletim sistemi sayılabilir grafik bir arayüzü vardır.
- Windows xp 32 bit e 3 Terabyte HDD , ikincil HDD olarak takıldı ve sadece 746.51 GB ini gördü
- Windows 7 32 bit e 3 Terabyte HDD ikincil HDD olarak takıldı ve 2749.39 GB ini gördü , eğer bunu birincil dizin olarak ayarlarsanız sadece 2048 GB ini görecektir , geri kalan kısım kullanılamaz , fakat eğer dizini GPT ye çevirirseniz tamamını kullanabilirsiniz.
- Windows 7 64 bit e 3 Terabyte HDD birincil olarak takıp GPT li halde kullanmak isterseniz UEFI bios a ihtiyacınız olacaktır , öncelikle Biostan UEFI Boot u aktive dip bu modda boot etmeniz gerekir.
MBR diski GPT ye veri kayıpsız çevirin:
MBR2GPT.exe aracı ile GPT yi MBR ye verikayıpsız çevirebilirsiniz , ayrıntılar için Bakınız
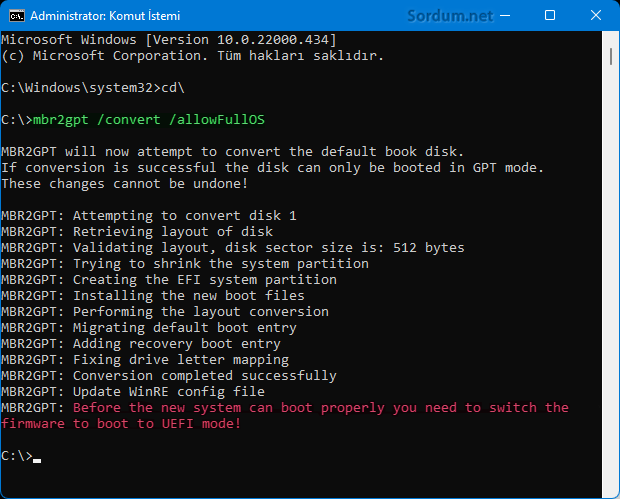
MBR diski GPT ye veri kayıplı çevirin:
Windows + R tuşlarına beraberce basalım ve diskmgmt.msc komutunu verip Enter e basalım ve HDD simgesinin üzerine gelip sağ tuş ile tıklayalım ardından açılan ekranda Birim Sil kısmını seçelim.

ve bunu bütün dizinler için uygulayalım taaki Ayrılmamış alan (Unallocated space) olana dek , sonrasında da sağ tıklayıp Convert to GPT Disk diyelim.
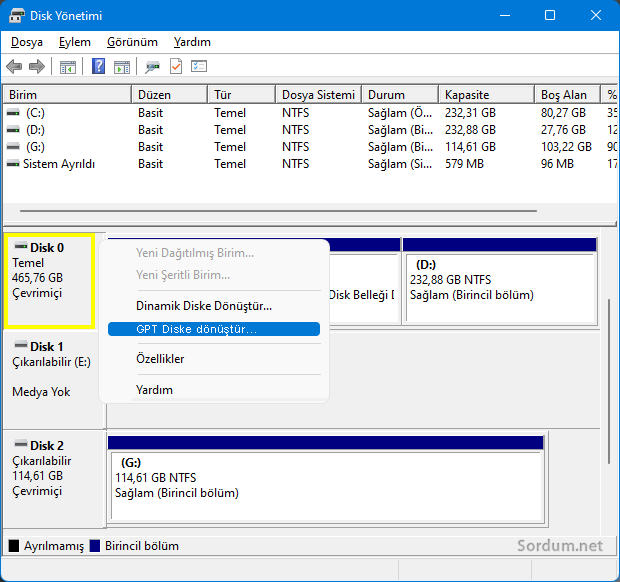
Dönüştürme (Convert) işlemi bittikten sonra diske sağ tıklarsanız MBR Diske dönüştür (Convert to MBR Disk) yazısı çıkacaktır. Artık dilerseniz dizinleri oluşturabilirsiniz , eğer aynı işlemi cmd dediğimiz komut isteminden yapmak isterseniz şu adımları izleyin , Önyükleme (boot) sırasında sistemi cmd den açın:
1. diskpart komutunu verelim
2. list disk komutunu verelim ve convert edilecek disk numarasını not alalım (Disk 1)
3. select disk 1 diyoruz (sizde disk 2 ... olabilir)
4. detail disk diyelim ve enter e basalım bu bize volume leri verecektir örneğimizde 3
5. select volume 3 diyelim
6. delete volume diyelim (hiçbir volume kalmamalıdır)
7. select disk 1
8. convert gpt
9. exit
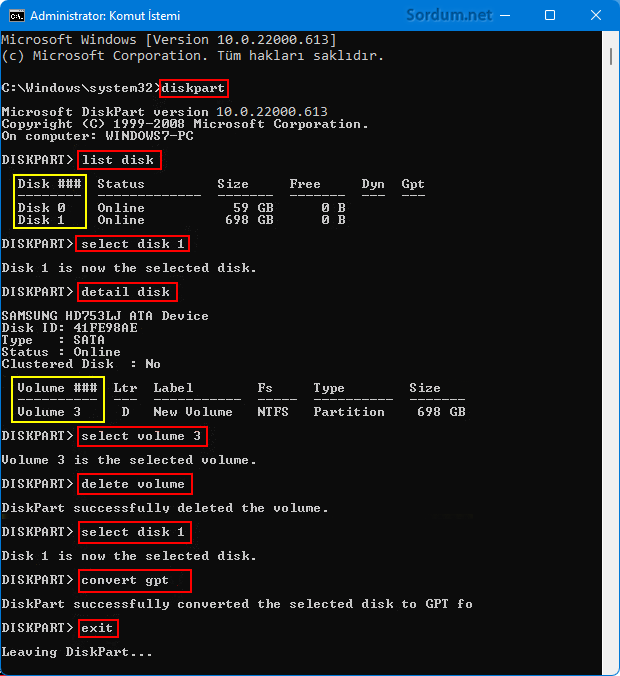
- Sabit Disk kapasitesi az görünüyor Burada
- Sabit Disk üzerinden Windows kurun Burada
- SSD Disk ömrünün Yüzde kaçını tamamlamış Burada
4 Mayıs 2011 Tarihli başlık güncellendi




Yorumun için Teşekkürler