
Varsayalım elinizde bir Microsoft Office Word dosyası bulunuyor , sayfa sayısı da yüzlerce olsun , bu Word dosyasının her sayfasında tekrarlanan bir küçük resim bulunsun (Bu bir filigran resmi de olabilir)
Word dosyasındaki tüm resimleri silen bul ve değiştir komutu
1. Resimleri silinecek olan Microsoft Word dosyasını açalım
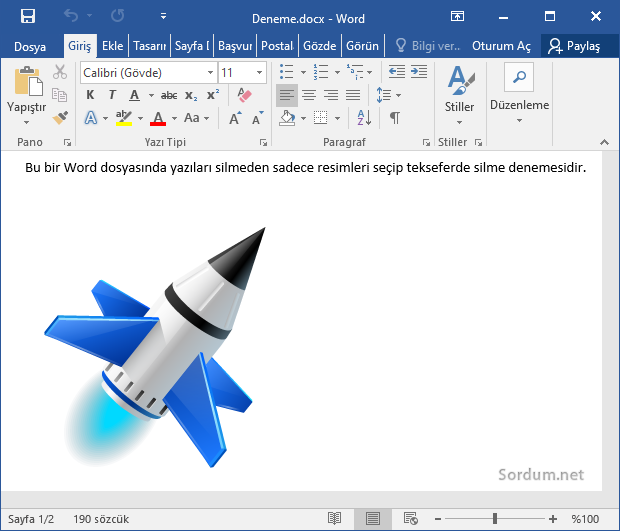
2. Bul ve değiştir penceresini açmak için klavyedeki Ctrl ve H tuşlarına aynı anda basın. Karşınıza bul ve değiştir Ekranı gelecektir. Bu ekranda aşağıdaki yerleri resimdeki gibi doldurun.
a) Aranan : ^g
b) Yeni değer : Boş bırakın
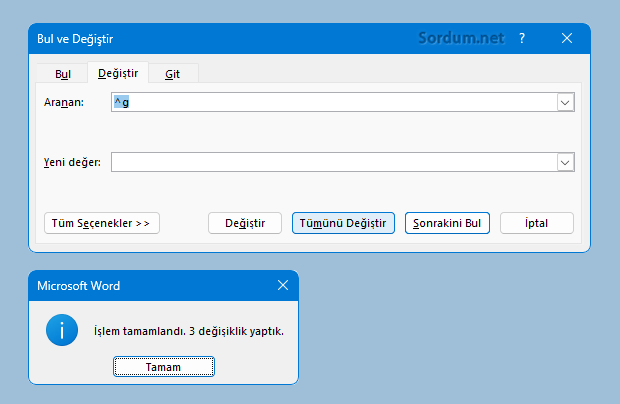
Son olarak Tümünü değiştir butonuna tıklayın , kaç adet resim sildiğini ; İşlem tamamlandı , 3 adet değişiklik yaptık diyerek belirtecektir. Elbette ben burada deneme maksatlı sadece üzerinde 3 adet resim bulunan bir Microsoft Word belgesi kullandım sizde belge binlerce resim içerebilir , hiç farketmez hepsini tek seferde silecektir.
Word belgesinde Tüm biçimlendirmeyi temizle
Üstteki konu ile bağlantılı olarak belkide kullanıcıların ihtiyaç duyabilecekleri diğer bir şeyde Tüm biçimlendirmeyi temizleme seçeneğeidir. Mesela Yazının içinde Bold karakterler Kırmızı ile yazılmış kelimeler fosforlu ile işaretlemeler falan olsun , bu rengarenk Word sayfasıda yeralan tüm biçimlendirmeyi temizlemek için ilgili sayfayı açtıktan sonra Klavyenizdeki Ctrl + A klavye tuşlarına aynı anda basıp yazının tamamını seçili hale getirin.

Ardından üstteki resimde kırmızı ile işaretlenmiş "Tüm biçimlendirmeyi Temizle" butonuna tıklayın. Böylece yazıdaki Tüm biçimler kaldırılacak ve biçimlendirilmemiş hale gelecektir.
- Microsoft Word belgesi kaldığı yerden başlasın Burada
- Açılmayan Microsoft Word dosyasını onaralım Burada
- Microsoft Word direkt boş belge ile başlasın Burada





Teşekkürler güzel anlatım. hiç bilgim yoktu. Harikasınız 👍