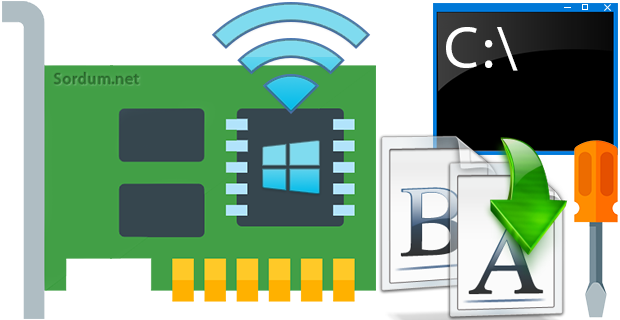
Windows 11 ve 10 , Ethernet veya Wi-Fi ağ bağdaştırıcısına otomatik olarak bir isim atar, bu ismin değiştirilmesi işlemi denetim masası üzerinden veya Ayarlar uygulaması üzerinden gerçekleştirilebilir.
ncpa.cpl
Açılan Ağ Bağlantıları penceresinde yeniden adlandırmak istediğiniz Bağdaştırıcının üzerine sağ tıklayıp yeniden adlandır deyin.

Üstteki her iki anlatımın ayrıntılarını Buradaki makalemizde bulabilirsiniz. Dikkat ettiyseniz yukarıdaki işlemlerin hepsi birden fazla adım gerektirmektedir oysa bir komutla bu değişkliği yapmak çok daha pratik olacaktır ve kolaylığı powershell veya Cmd komutları sunmaktadır.
Ağ bağdaştırıcılarını Powershell komutu ile yeniden adlandırın
Bir PowerShell komutu kullanarak Windows 11 veya 10'da herhangi bir ağ bağdaştırıcısının adını kolayca değiştirebilirsiniz. Bunun için sırası ile aşağıdaki adımları uygulamanız gerekir.
1. Powershell Konsolunu yönetici yetkilerinde açın ve aşağıdaki komutu yapıştırıp ENTER tuşuna basın.
Get-NetAdapter | Format-List -Property Name
Karşınıza aşağıdaki gibi bir çıktı gelecektir.
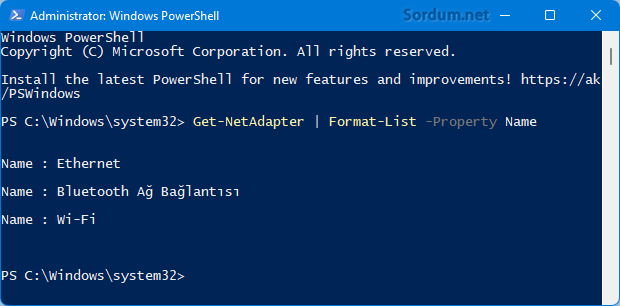
2. Üstteki resimde Bilgisayarımdaki bütün ağ bağdaştırıcıları listeleniyor, bunlardan ismini değiştirmek istediğimizi not edelim (Mesela Wi-Fi). Şimdi aşağıdaki komutu kullanarak Wi-Fi ismini değiştirelim. Ben önceden değiştirdiğim için eski haline geri döndüreceğim.
Rename-NetAdapter -Name "Kablosuz" -NewName "Wi-Fi"
İsim değişikliği sırasında önce Eski isim ardından Yeni isim gelmelidir. Bana aşağıdaki gibi bir çıktı verdi.
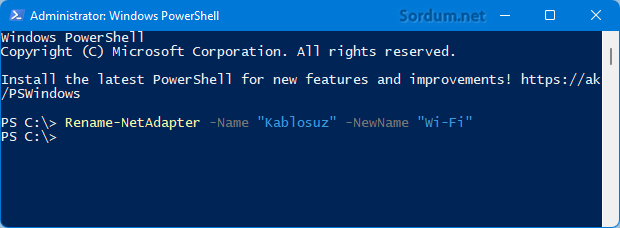
Ağ bağdaştırıcılarını Cmd komutu ile yeniden adlandırın
Aynı işlemi dilerseniz Komut istemi dediğimiz Cmd üzerinden de gerçekleştirebilirsiniz. İlk önce yine aşağıdaki komut ile Ağ bağdaştırıcı isimlerinin bir dökümünü alalım.
netsh interface show interface
Bize aşağıdaki çıktıyı verecektir.
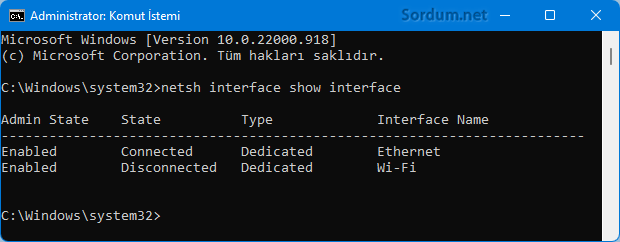
İsmini değiştireceğiniz Ağ bağdaştırıcısını not edin ve ardından aşağıdaki komutu uygulayın.
netsh interface set interface name="Wi-Fi" newname="WiFi Ev"
Powershell komutunda olduğu gibi önce eski sonra yeni isim gelecektir.
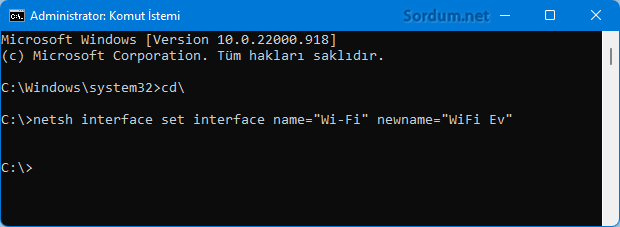
Hangi komut kolayınıza geliyorsa onu kullanarak bir tıkla Ağ bağdaştırıcı ismini değiştirebilirsiniz.
- Ağ kartı GUID değeri nasıl bulunur Burada
- Kablosuz ağ kartınız Wi-Fi kaçı destekliyor Burada
- Bir tıkla Wi-Fi şifresini görüntüleyin Burada





Yorumunuz için teşekkürler.
Bütün yöntemleri sıralamışsınız. Aklımıza gelmez ama hepsi bir birinden kolay. Çok teşekkürler.