
Microsoft, metin boyutu değiştirme özelliğini O kadar fazla kez değiştirdi ki, kullanıcılara baygınlık geldi, insan hiçmi planlayıp iş yapmaz derseniz, Microsoft çalışanlarının öyle bir huylarının olmadığını görmüş olduk.
Windows 10 1511 sürümünde yazı tipi boyutunu değiştirme ayarı farklı bir yerde , Windows 10 1607 sürümünde farklı bir yerde ve Windows 10 1703 sürümünde alakasız bir yerdeydi, bu ne yaptığını bilmemezlik ve deneme yanılama yöntemi , plansızlık ve acemiliğin göstergesidir. Aşağıdaki makalemizde Windowsta Metin boyutu nereden değiştirilir konusuna en son değişklikleri kapsayacak şekilde açıklık getirmeye çaılşacağız.
Windowsta yazı büyüklüğü nasıl değiştirilir
Yazı büyüklüğünü değiştirmek için ayarlar uygulamasından faydalanacağız. Ayarlar - Erişilebilirlik - Metin Boyutu kısmına gidin. Aynı yere ulaşmak için çalıştır kutucuğundan aşağıdaki kodu da kullanabilirsiniz.
ms-settings:easeofaccess-display
Üstteki komut yalnızca Is derlemesi 17025 ve üzeri sürümlerde çalışacaktır. Komut uygulandığında veya Ayarlar uygulaması ile Metin boyutu başlıklı pencereye ulaştığınızda aşağıdaki gibi bir ekranla karşılaşacaksınız.

Metin boyutu kaydırma çubuğunu sağa doğru kaydırdığınızda , metin boyutu önizlemesi penceresinde metinlerin boyutunun büyüdüğünü farkedebilirsiniz , Büyüklük istediğiniz seviyeye geldikten sonra ayarların uygulanabilmesi için Uygula butonuna tıklamanız yeterli olacaktır.
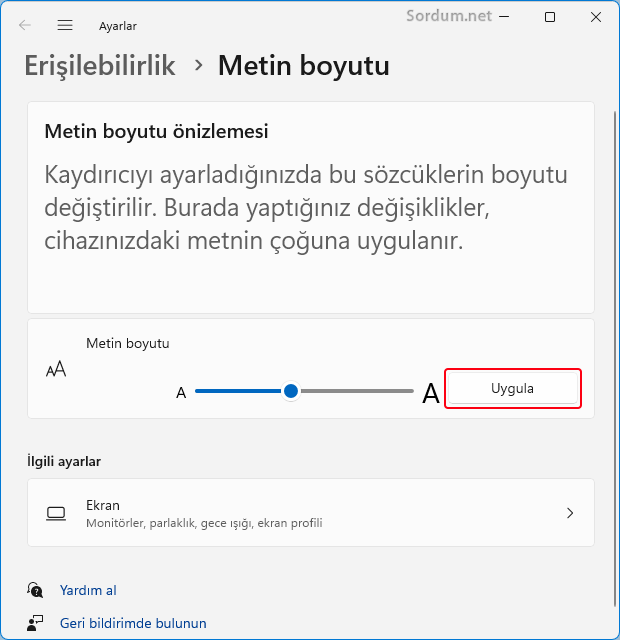
Bu ayar sayesinde ; Sistemin DPI ölçeklendirme seviyesini değiştirmek zorunda kalmadan Windows ve uygulamalarınızda görünen metin boyutunu değiştirmiş oldunuz, ayar hemen etkili olacak ve tarayıcınızdaki metinler dahil hepsi boyut olarak değişecektir. Özellikle belirli bir yaştan sonra insanlarda meydana gelen yakını görme sorunları sebebi ile ilgili ayar çok daha fazla önem kazanmaktadır. Anne babanızın ve yaşı büyük yakınlarınızın Bilgisayarlarında uygulayacağınız bu ayar sayesinde yazıları çok daha kolay okumalarına yardımcı olmuş olacaksınız. Bu ayar Registryde hangi anahtarlarda değişiklik meydana getiriyor derseniz , aşağıdaki anahtarlar yardımcı olacaktır.
HKEY_CURRENT_USER\Software\Microsoft\Accessibility\TextScaleFactor HKEY_CURRENT_USER\Control Panel\Desktop\UserPreferencesMask
ve
HKEY_CURRENT_USER\Control Panel\Desktop\WindowMetrics
Üstteki anahtarın altında yeralan aşağıdaki değerlerde.
AppliedDPI
BorderWidth
CaptionFont
CaptionHeight
CaptionWidth
IconFont
IconSpacing
IconVerticalSpacing
MenuFont
MenuHeight
MenuWidth
MessageFont
PaddedBorderWidth
ScrollHeight
ScrollWidth
Shell Icon Size
SmCaptionFont
SmCaptionHeight
SmCaptionWidth
StatusFont
Bazı kullanıcılar yazı boyutunu değiştirme sorununa çözümü olarak Sistem DPI sini değiştirme yoluna gitmektedirler oysa bu scaling (ölçekleme) sorunlarına sebep olmaktadır buna hiç gerek yok. Eski Windows sürümlerinde Yazı Tipi Boyutu değiştirme ayarı neredeydi derseniz kısaca açıklayalım.
Windows 10 1607 de yazı tipi boyutu nasıl değiştirilir
1. Masaüstünde herhangi bir yere sağ tıklayalım ve "Görüntü ayarları" diyelim.
2. Karşımıza gelen ayarlar penceresinde "Gelişmiş görüntü ayarları" kısmına tıklayalım.
3. Gelişmiş görüntü ayarları ekranında "Metin ve diğer öğeler için gelişmiş boyutlandırma" kısmına tıklayalım.
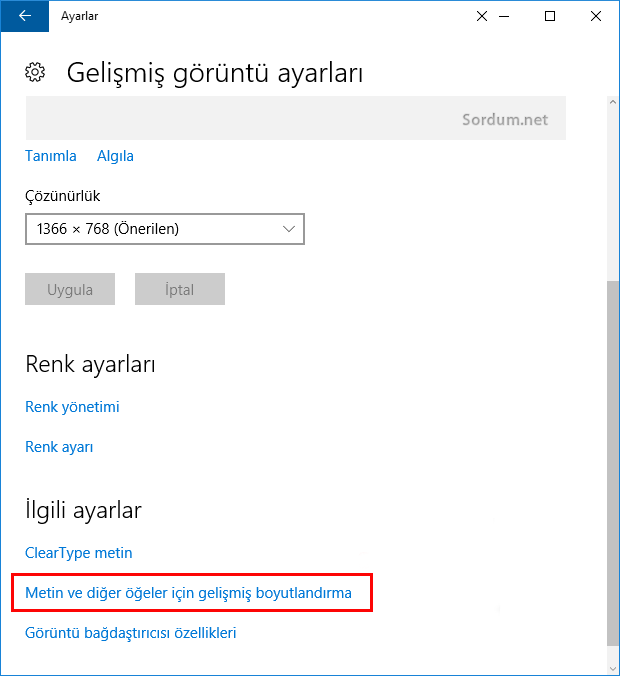
4. En nihayetinde 1607 sürümünde Metin boyutlarnın değiştirilebildiği ekran karşımıza gelecektir.
Aynı yere ; Ayarlar - Sistem - Ekran - gelişmiş görüntü ayarları - Metin ve diğer öğeler için gelişmiş boyutlandırma seçenekleri kısmından da erişebilirdik. 1511 sürümü çok eski olduğundan ve artık hiçkimse tarafından kullanılmadığından yazıda yer verilmemiştir.
- Windows 10 da Herşeyi daha büyük yapalım Burada
- Chrome android sürümünde Yazı boyutunu büyütme Burada
- Metin imlecinin Renk ve görünümünü değiştirin Burada
- Klasörlerdeki metin açıklaması kayboldu sorunu Burada
26 Ekim 2016 Tarihli başlık güncellendi





Geri bildirim için teşekkürler.
merhaba, sistem geri yükleme yaptım. düzeldi sorun. teşekkür ederim.
windows 11 kullanıyorum bu arada.
hocam, sistem geri yükleme yok. masaüstü sıfırlama gibi bir şey yok mu acaba?