
Bazen bir yazılımın veya windows bileşeninin sistem açılışında otomatik olarak çalışmasını isteriz gel gelelim yazılımın böyle bir özelliği yoktur , aynı durum scriptlerde de geçerlidir bat olsun Vbscript
olsun işinize yarayan bir scriptin siz kullanıcı girişi yapar yapmaz çalışmasını istiyor olabilirsiniz bunun için en kolay yöntem bu scriptin kısayolunu başlangıç klasörüne kopyalamaktır gel gelelim ya scriptin belirli işlemleri gerçekleştirmesi için yönetici yetkileri ile çalışması gerekiyorsa ? bu durumda başlangıç klasörü hiçbir işinize yaramaz kaldıki Powershell scriptlerinin kısayollarını başlangıç klasörüne atarsanız çalışmayacaklardır. Görüldüğü üzere sistem açılışı ile birlikte yazılım çalıştırmak biraz sıkıntılı bir iş.
Sistem açılışında Program çalıştırma yöntemleri
Açılışta script , program veya klasör çalıştırmanın 4 farklı yöntemi mevcuttur bunlar sırası ile ;
1. Zamanlanmış görevler ile açılışta dosya çalıştırmak
2. Başlangıç klasörüne kısayol oluşturmak.
3. Registry deki Run anahtarı yardımı ile açılışta dosya çalıştırmak
4. Bir uygulamayı servis olarak açılışta çalıştırmak
Üstteki herbir yöntemin kendine göre avantajları ve dezavantajları bulunmaktadır. Mesela zamanlanmış görevler yöntemi iyi olmakla birlikte normal kullanıcılar için karmaşık ve çok fazla adımdan oluşmaktadır. Uygulamayı servis olarak çalıştırdığınızda arayüzü ekrana gelmemektedir. Diğer yöntemlerde ise yönetici yetkisi isteyen dosyalar çalışmamaktadır. peki ama üstteki ilk 3 yöntemi içeren ve bir tıkla sistem açılışında dosya , script , program çalıştırmanızı sağlayan bir yazılım olsa nasıl olurdu ?
Auto Start tool ile sistem açılışında Program veya Script çalıştırın
Ams (Auto Play media Studio) ile hazırlanmış bu uygulamanın oldukça sade bir arayüzü var sayfa sonundaki linkten indirdikten sonra kullanabilirsiniz, Arayüzü Türkçedir.

Gelelim butonlar ve işlevlerine ;
1. Görevi zamanla : Butona tıkladığınızda Açılışta otomatik olarak başlamasını istediğiniz Program veya scripti seçebileceğiniz bir ekran gelecektir, seçimi yaptıktan sonra zamanlanmış göreve bir isim vermenizi isteyecek ve ardından işlemin tamamlandığını belirten bir pencere gösterecektir.
Görevi Sil butonu ile Görevi silerken sizden görevin ismini tam olarak yazmanızı isteyen bir pencere gelecektir.Tamam butonuna bastığınızda eminmisiniz diyen bir ekran gelecek ve burada Y (Yes) klavye tuşuna basıp Enter ile onayladığınızda zamanlanmış görevlerde yeralan ve her sistem açılışında çalışan görev silinmiş olacaktır.

2. Başlangıca Kısayol : Butona tıkladığınızda açılan dosya gezgini penceresinden açılışta başlamasını istediğiniz Script dosya veya uygulamayı seçin ardından kısayolun oluşturulduğuna dair bir Popup penceresi belirecektir. Eğer Bir Powershell scriptini başlangıç klasörü yardımı ile çalıştıracaksanız Popup ekranında yapmanız gereken küçük bir işlem daha açıklanacaktır buna dikkat edip uygulayın yoksa Ps1 uzantılı script açılışta çalışmaz.

Kısayolu Sil butonu başlangıç klasörünü açacağından açılışta otomatik çalışan uygulama veya scriptin kısayolunu sağ tıklayıp silebilirsiniz.
NOT: Yönetici Yetkisi isteyen Program veya scritleri Başlangıç klasörü yardımı ile sistem açılışında çalıştıramazsınız.
3. Registry ile Başlat : Registry de yeralan Run anahtarı yardımı ile sistem açılışında otomatik olarak Program veya script başlatmak istiyorsanız bu seçeneği tercih edebilirsiniz. Tıklandığında açılan seçim penceresinden açılışta çalışacak dosyayı seçin , ardından ilgili dosyanın sistem açılışında çalışacağını belirten bir pencere belirecektir.

Registry yi Sil butonu ile açılışta çalışan uygulamayı tekrar seçerseniz Run anahtarındaki girdisi silinecek ve artık açılışta otomatik olarak başlamayacaktır.
NOT: Bu yöntem ile de Yönetici Yetkisi isteyen Program veya scritleri çalıştırmayı denemeyin bunun yerine Zamanlanmış görevler yöntemini tercih edin
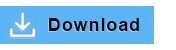
- İnternete bağlandığınızda script yada Program çalışsın Burada
- İnternet bağlantısı kesildiğinde program çalıştırmak Burada
- Zamanlanmış bir göreve kısayol oluşturalım Burada




Geri bildirim için teşekkürler, Selamlar.
Teşekkürler açılışa bir kaç program ekledim. benim için öenli idi ve yazılım ile kolayca yaptım
Çözümü yok diye biliyorum.
Eğer bir yazılmı hizmet olarak kendi hesabınızda çalıştırmak isterseniz şu adımları uygulamalısınız;
Yerel Grup İlkesi Düzenleyicisi (gpedit.msc) penceresinde sağ taraftan Yerel Bilgisayar İlkesi > Bilgisayar Yapılandırması > Windows Ayarları > Güvenlik Ayarları > Yerel İlkeler > Kullanıcı Hakları Ataması kısımına gelip sol tarafı aşağıya kaydırın ve "Hizmet olarak oturum aç" ayarını bulun ve çift tıklayarak açın gelen pencere de "Kullanıcı ya da Grup Ekle..." düğmesine basınca yine pencere gelecek "Gelişmiş..." ve ardından "Şimdi Bul" düğmelerine basın "Arama sonuçları:" altında çıkan dizelgeden kullandığınız hesabı seçip "Tamam" "Tamam" ve tekrar "Tamam" diyerek işlemi bitirin. Böylece kullanıcı hesabınızın hizmet olarak oturum açma imkanı olacaktır ama şöyle bir sorun oluyo; bu yöntemle çalıştırılan uygulamaların teması windows xp'de ki gibi görünüyor bunun çözümünü bulamadım maalesef
Vdeonun üzerinde , reklam engelleyiciler butonu da engelliyor varsa kapatıp sayfayı yenileyin
slm indirme bağlantısı sayfa sonunda yok
Faydalı olmasını dilerim , Selamlar.
Bu güzel, yararlı program için teşekkürler.
Nazik yorumunuz için teşekkürler.
Alis harikalar diyarımda gibiyim teşekkür ederim 🙏 Tam soracaktım ki siz paylaştınız
Evet yazılımın en büyük özelliği Powershell scriptlerini desteklemesi.
çok işime yaradı. özellikle de açılışta powershell dosyam vardı ekledim hemen çalıştı.