
Windows işletim sisteminde C, D gibi dizinlerin kısayollarını görev çubuğuna eklemeye kalkarsanız buna izin vermediğine şahit olursunuz. Aynı işlemi bir klasör ile veya bir dosya ile yapmaya kalkın yine ekleyemezsiniz.

Aynı şekilde birçok dizini olan bir kullanıcı da bu dizinlerden en çok ziyaret ettiği dizinin kısayolunu görev çubuğunda görmek istiyor olabilir. Bu saydıklarımızın hepsi mümkün nasılını aşağıdaki makalemizde açıkladık.
Görev çubuğuna C,D... gibi dizin kısayollarını veya bir dosya yada klasör ekleyin
Varsayılan olarak eklenmeyen dizin, klasör veya dosyaları görev çubuğuna ekleyebilmek için küçük bir hileye başvuracağız böylece bu kısayollara görev çubuğu üzerinden ulaşma imkanı kazanılabilir,kullanacağımız hileyi biraz açacak olursak ; Microsoft bir .exe yi görev çubuğuna eklettiriyor işte bundan faydalanmak için rastgele bir yerde bir exe oluşturacağız ve bunu Görev çubuğuna ekledikten sonra hem hedef hemde başlama yeri kısımlarına, ulaşmak istediğimiz dizin dosya veya klasör harfi yada yolunu atayacağız ve son olarak ikonunu değiştirip işlemi sonlandıracağız gelelim adımlarına.
1. Rastgele bir exe dosyası oluşturmak için Komut istemi kullanılabilir fakat bu pekte pratik bir yöntem değildir. En güzeli masaüstüne sağ tıklayıp Yeni - Metin Belgesi diyerek yeni bir metin belgesi oluşturmak ardından yeniden adlandır deyip isim ve uzantısını değiştirmektir

Eğer illada Cmd dediğimiz komut istemini kullanacaksanız aşağıdaki komutlardan faydalanabilirsiniz
cd \windows\ cd.> dizin-D.exe exit
Üstteki kodlarla windows dizininde dizin-D.exe isminde bir exe oluşturmuş olduk.
2. İster ilk yöntemle ister cmd yöntemi ile oluşturmuş olun exe dosyasını sürükleyip Görev çubuğuna bırakın.Sonrasında Görev çubuğundaki bu exe ikonuna sağ tıklayın ve Açılan menüde yeralan exe ikonu ismine tekrar sağ tıklayın ve özellikler deyin.
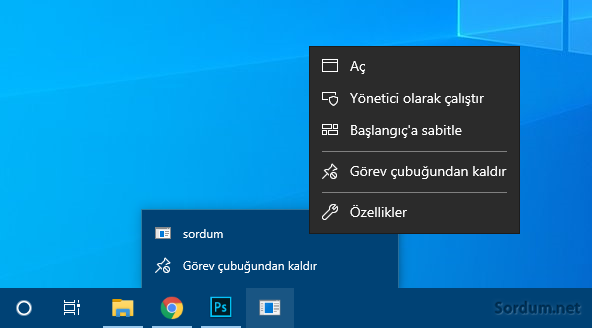
3. Ardından aşağıdaki resimdeki gibi Hedef ve Başlama yeri kısımlarına kısayol yapmak istediğiniz dizinin dosyanın veya klasörün Yolunu girin (aşağıda)

Not: Eğer bir dosya kısayolunu ekleyecekseniz Hedef kısmına dosyanın tam yolunu , Başlama yerine ise Dosyanın içinde bulunduğu klasör yolunu yazmanız gerekir. mesela aşağıdaki gibi
Hedef - D:\hepsi\yedek\onemli\ödemeler\00_vadeli_hesap\Doviz_Altin.xlsx
Başlama Yeri - D:\hepsi\yedek\onemli\ödemeler\00_vadeli_hesap\
4. Uygula ve Tamam deyip onaylayın , şimdi de sıra görev çubuğundaki ikonun Simgesini değiştirmekte , dizinse bir HDD ikonu Klasörse yada dosya ise ona uygun bir ikon atayabilirsiniz. İkon değişikliği için ; Görev çubuğundaki ikona sağ tıklayıp özellikler deyin açılan menüdeki ikona sağ tıklayıp tekrar Özellikler deyin ve Simge değiştir butonu ile yeni bir simge atayın. Dosya gezginini yeniden başlatırsanız yada İkon belleğini yenilerseniz simge değişecektir, elbette kullanıcı çıkışını veya sistemi yeniden başlatmayı da tercih edebilirsiniz.
NOT: Bu ipucu , Windows 10 , Windows 8.1 , Windows 8 , Windows 7 , Windows Vista da geçerlidir (Xp denenmedi)
- Windows 10 Görev çubuğu otomatik gizlensin Burada
- Windows Görev çubuğu ikonları ortada dursun Burada
- Görev çubuğu simgelerinde öngörünüm yok Burada
8 Haziran 2016 Tarihli başlık güncellendi





Aşağıdaki link yardımcı olacaktır.
Web Link ...
win 11 de nasıl yapılacak?