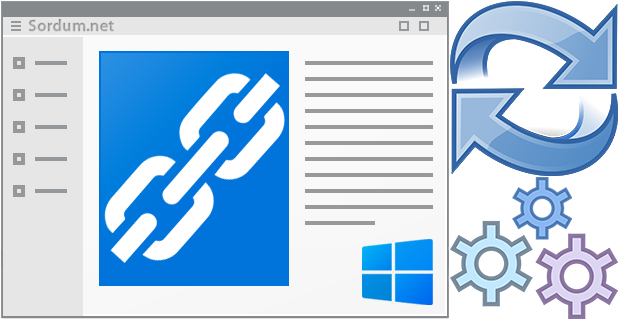
Windows 11'in desteklediği her dosya türü için sistem tarafından varsayılan bir uygulama atanır mesela bir .JPG dosyasına çift tıklarsanız, Fotoğraflar programı ile açılır fakat bir dosyayı varsayılan programların
Dosya uzantıları varsayılan Windows uygulamaları ile açılsın
Windows 11 de ayarlar uygulaması üzerinde yeralan bir seçenek ile Hangi dosyanın hangi yazılım ile açılacağı bilgisini sıfırlayabilirsiniz (Fabrika ayarlarına geri döndürme) fakat bu sıfırlama bilgisayarınızdaki diğer kullanıcı hesabını etkilemeyecektir. Tüm kullanıcılar için varsayılan ayarları sıfırlamanız gerekirse, her kullanıcı hesabında oturum açıp adımları tekrarlamanız gerekir.
1. Ayarlar - Uygulamalar - Varsayılan uygulamalar kısmına tıklayın.

2. Yeni açılacak pencerede sağ taraftaki kaydırma çubuğunu kullanarak en dip kısma inin ve burada yeralan "Sıfırla" butonuna tıklayın.

Yaptığınız Tüm değişiklikler Microsoft tarafından önerilen uygulama varsayılanlarına sıfırlanacak uyarısı belirecektir. Tamam deyin. Varsayılan Uygulamalar ile ilgili ayarlar Registry de aşağıdaki anahtarda saklanır.
HKCU\Software\Microsoft\Windows\CurrentVersion\Explorer\FileExts\Uzantı\UserChoice
Mesela Jpg dosya türü için aşağıdaki şekildedir.
HKEY_CURRENT_USER\Software\Microsoft\Windows\CurrentVersion\Explorer\FileExts\.jpg\UserChoice
Aşağıdaki resimde ilgili registry kaydını görüyorsunuz.
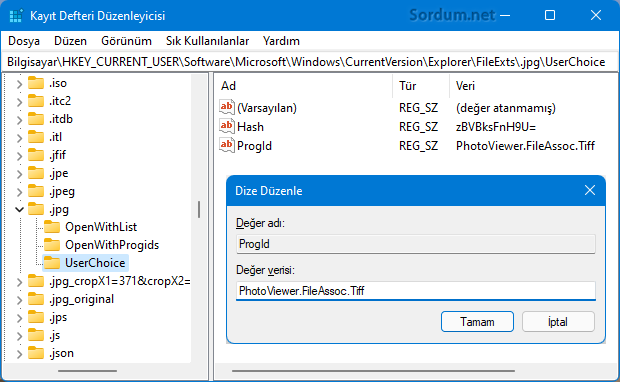
UserChoice , kullanıcı tercihinin yeraldığı anahtar olup bunun içerisindeki "ProgId" anahtarına çift tıklandığında .Jpg uzantısı için varsayılan uygulama olan PhotoViewer karşımıza çıkmaktadır. İşte üstte anlatılan butona tıklandığında Registryde gerekli değişiklikler meydana gelmekte ve windows ilk kurulduğunda sistemin atadığı varsayılan uygulama değerlerine geri dönülmektedir.
- Excel dosyalarını Topluca PDF formatına dönüştürün Burada
- PowerPoint Dosyalarını Topluca Pdf formatına dönüştürün Burada





Eline sağlık.
Burada bir .vbs betik paylaştım
Web Link ...
Merhaba Tarkan bey. Yazınız ile ilgisi bulunmuyor, ancak bir konuda takıldım. Bir cihazımızın bilgisayarı (3. nesil i7) aşırı yavaşladı ve 32 bit Windows var. Yeni bir SSD taktım ve içine Win10 64 bit kurdum (8 GB ram olduğu için). Ancak Win 7'de bulunan cihazın yazılımını (WinLab32 for AA) yeni SSD'ye kurduğum 2. işletim sistemine aktarmam gerekiyor. 10 yıllık bir yazılım ve CD'sine ulaşamadık. Firmadan da temin edemedik. Bu yazılımı aktarmanın bir yolu var mıdır? SSD'ye Win 7'yi komple klonlamayı da denedim SSD'de bile aşırı yavaş çalışıyor. Sıfırdan kurduğumla arasında inanılmaz fark var. İlginiz için şimdiden teşekkür ederim.
Yorumun için Teşekkürler
Windows 7 ve alt sistemler için Default Program Editör yazılımı'da iş görür.Hatta bu yazılımla, sağ menü'de görüntülenen bir uygulamaya ait sağ menü yordamlarını Türkçeleştirebilirsiniz......
Mesela ;
Microsoft Windows Word dosyasına sağ tıklandığında yarısı Türkçe, yarısı İngilizce komut yordamları çıkar...
Örneğin Save As ya da Print gibi .... İşte bu portable yazılımla, bu yordamlara direkt textsel ve komutsal olarak müdahale edebilir, dilerseniz bu yeni düzenin bir .reg çıktısını masaüstün de oluşturulmasını sağlayabilirsiniz.
Not:
Yazılım, Windows Vista zamanında kodlandığından Windows 8.1/10/11'de Windows Uyumluluk Yardımcısı üzerinden, Windows Vista SP2 olarak çalıştırın.....
Yorumlarınız için Teşekkürler arkadaşlar.
Çok sağolun güzel bir ipucu.
Faydalı paylaşım teşekkürler.
Rica ederim , Selamlar.
Sevdim bunu güzel düşünülmüş. elinize sağlık.