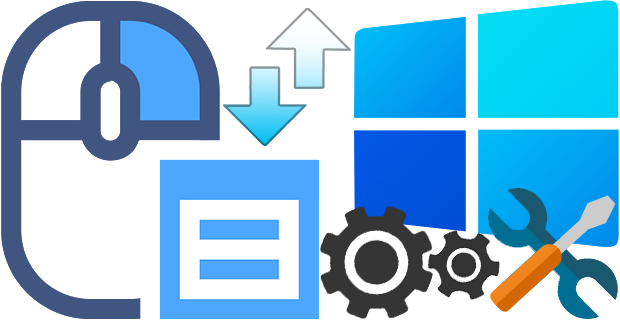
Windows 11 önizleme sürümü birçok yenilik ve düzeltme ile birlikte geldi,Yeni işletim sisteminin en dikkat çekici özelliği, Masaüstüne, uygulamalara, sürücülere, klasörlere sağ tıkladığınızda görünen yeni
sağ tıklama içerik menüsüdür. Bu menüde kullanıcıların alışık olmadığı Diğer seçenekleri göster (Shift + F10) menüsü yeralırki bunu kim akıl ettiyse Ergonomiyi katlettiği gibi kullanıcıya inanılmaz büyük bir zaman kaybına sebep olmaktadır. Oysaki Windows 11'den önce, masaüstüne sağ tıkladığınızda içerik menüsü doğrudan açılıyordu.

En basitinden sağ tuşunuzda ekli bulunan bir bileşene ulaşmak için her defasında Diğer seçenekleri göster kısmına tıklamanız size belirli bir süre sonra korkunç bir zaman kaybına sebep olmaya başlayacaktır. Şöyleki ; her bilgisayar kullanıcısının, masaüstü her sağ tıklaması fazladan 1 saniye kaybetmesine sebep olacaktır. Bu neden önemli? 1,3 Milyar cihaz Windows 10 kullanıyor ve Windows 11 çıktıktan bunların muhtemelen çoğu yeni işletim sistemine geçeceklerdir. 10 kişinin çalıştığı, her bilgisayar kullanıcısının günde ortalama 100 kez masaüstüne tıkladığı, her tıklamanın fazladan 1 saniye boşa harcadığı bir iş yeri düşünün.
10 x 100 = 1000 saniye (16,67 Dakika) günde Kayıp
Ayda Kaybedilen süre 30 x 1000 = 30000 saniye ( 500 Dakika = 8,33 Saat)
100 kişinin çalıştığı iş yerindeki zaman kaybını bir düşünün. Örneğin 1 milyar windows kullanıcısı sadece bu ekstra tık ile fazladan 1 saniye kaybederse, dünyanın toplamda 1,055 yılının boşa harcamasına neden olur. eğer zaman = para ise Microsoft sebep olduğu mali kaybı bir düşünün.
Windows 11 masaüstü sağ tuşunda diğer seçenekleri göster olmasın
Gelin Windows 11 sağ tuş menüsünde yeralan Diğer seçenekleri göster (Shift + F10) kısmını kaldıralım ve eskisi gibi menünün tamamını göstersin. Bunun için registryde bir küçük değişiklik yapmanız yeterlidir. Bunun için öncelikle aşağıdaki anahtara gidin
HKEY_CURRENT_USER\Software\Classes\CLSID
Bu anahtarın altında eğer ismi aşağıdaki gibi bir anahtar varsa
{86ca1aa0-34aa-4e8b-a509-50c905bae2a2}
Buna sağ tıklayıp bir alt anahtar oluşturun ve ismi de "InprocServer32" olsun. Artık tek yapmanız gereken şey Dosya gezginini yeniden başlatmak veya kullanıcı çıkışı yapıp tekrar giriş yapmaktır.

Dilerseniz Yönetici yetkilerinde çalıştırılmış bir Komut istemi (Cmd) den ilk komudu kullanıp ardından kullanıcı çıkışı yapıp tekrar giriş yaparak aynı etkiyi sağlayabilirsiniz. ikinci komut varsayılana dönmek içindir.
reg add HKCU\Software\Classes\CLSID\{86ca1aa0-34aa-4e8b-a509-50c905bae2a2}\InprocServer32 /ve /d "" /f
reg delete HKCU\SOFTWARE\Classes\CLSID\{86ca1aa0-34aa-4e8b-a509-50c905bae2a2} /f
Elbette bunlarla uğraşmamak için bir tıkla sağ tuş menüsündeki diğer seenekleri kaldırıp yine bir tıkla ekleyen bir script kodladık. Buradan edineceğiniz scripti zipten çıkartıp ilk çalıştırdığınızda masaüstü sağ tuşundaki diğer seçenekleri göster menüsünü kaldıracaktır.

İkinci kez tıklandığında ise Windows 11 masaüstü sağ tuş menüsünü varsayılan haline geri döndürecektir.
Windows 11 Classic Context Menu
Eğer Registry veya script ile uğraşmak yerine aynı işlemi çok daha sağlıklı yapmak için ücretsiz ve portable bir uygulamadan faydalanmak istiyorsanız , Windows 11 Classic Context Menu isimli uygulamayı sayfa sonundaki linkten indirip kullanabilirsiniz. Yazılım ilk açıldığında sağ tuş menünüzün klasik mi yoksa modern mi olduğunu tespit edecektir. Klasik menüye geçmek için ilk butona tıklayıp ardından çıkacak uyarı penceresindeki Windows Gezginini yeniden başlatmak istiyormusunuz uyarı penceresindeki Evet butonuna yıklayın.

Eğer ikinci buton olan Win 11 Varsayılan içerik menüsü stilini etkinleştir butonuna tıklarsanız Windows 11 Sağ tuş menünüz Modern (Varsayılan) haline geri dönecektir.

Şahsen ben Klasik , Eski içerik menüsünü tercih ediyorum.
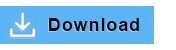
- Windows 11 de Koyu temaya nasıl geçilir Burada
- Windows 11 de arkaplanda çalışan uygulamaları kapatın Burada
- Windows 11 de ağ bağdaştırıcılarını yeniden adlandırın Burada
- Microsoft TEAMS her açılışta otomatik olarak başlamasın Burada
- Windows 11 de Görev çubuğu simge boyutunu değiştir Burada
- Windows 11 de Wordpad yok sorununa çözüm Burada





Yorumlarınız için teşekkürler arkadaşlar bende nihai sürümde bir ayar eklemesi gerektiği kanısındayım.
Yazı ve video çok güzel olmuş. Umarım microsoft ayarlarına bunun için bir seçenek ekler.
Eline sağlık.
@machi.....
Orada kalıcı sil komut yordamının olması gereksiz.Neden bir nesne'yi (dosya/dizin) sileceğin zaman ;
1.Nesne'yi fare ile seçili hale getir.
2.Klavyenin shift tuşuna basılı halde Sil komutuna tıkla.
3.Bu işlem doğrudan seçili nesneyi kalıcı silecektir.
Klasik Microsoft Uygulamalarından biri.....Alıştık....!
Araştırırız , oluru varsa o konuda da birşeyler paylaşabiliriz.
Sinir bozucuydu emeğine sağlık. Birde üst barda windows 10 da olan sil seçeneğindeki kalıcı olarak sil özelliği de olsa süper olurdu.
@Fuat: Eline sağlık
@Selim Naci K :İnşallah
@Shampuan: Aynen öyle bazen birkaç dk bile son derece önemli olabiliyor.
@Deniz: Windows 11 çıktıktan sonra üzerinde çalışma yapabiliriz , kısmet diyelim
Büyük sacmalık scripti çalıştırdım ve bu özellikten kurtuldum.
Velociraptor abi çok sağol daha 11e geçmedim ama geçersem bunu yapacağım.
Videodaki vakit analizi çok dikkat çekici. Bazen 10 dakikanın bile hayati olduğu durumlar var. Ben kullanmıyorum ama teşekkürler içerik için.
selam güzel paylaşım için teşekkür ederim en güzeli windows 11 windows 10 gibi sağ tuş menüsü olması buna çözüm bulduğunuz için mutlu oldum 5 ekimde ta sürüm çıktığında işe yararmı birde windows 11 defender cortona edge gibi uygumları windows 10 vardı paylaştınız windows 11 de olcakmı defender cortona edge uygulamaları tamamen silmek için Windows Toolkit windows işe yarıyor windows 11 olmuyor windows 11 uyumlu Windows Toolkit olcakmı güzel haberi burdan duymak istiyorum
Geri bildirim için Teşekkürler , Microsoft Kullanıcıyı sıkıntıya sokmaktan özel zevk alıyor galiba.
Paylaşım için teşekkürler. Denedim işe yarıyor. Win11 deki en büyük saçmalıklardan birisi. Sağ tuşta sık kullandığım programları artık daha rahat kullanabiliyorum.