
Bildiğiniz üzere Windows 11 veya 10 dosya gezginine tıkladığınızda varsayılan olarak hızlı erişim menüsü açılır. Bu bölüm Windows'un eski sürümlerinde bulunan Sık Kullanılanlar'ın eşdeğeridir,kullanıcının
son kullandığı dosya ve klasörlere kolayca erişebilmesini sağlar , Hızlı erişim, gezinme ve iş akışınıza yardımcı olmayı amaçlasa da, bazı Windows kullanıcıları bunu istemezler , aşağıdaki makalemizde dosya gezginine tıkladığınızda Hızlı erişim yerine Bu bilgisayar menüsünü açmanızı sağlamanın yollarından bahsedeceğiz.
1. Klasör seçenekleri üzerinden Bu bilgisayar menüsünde açın
Klasör seçeneklerine ulaşmanın birden fazla yöntemi mevcuttur , dosya gezginine tıkladıktan sonra açılan ekranda en sağ köşede bulunan Üç noktaya tıklayın ve ardından aşağı açılır menüden , seçenekler kısmına tıklayın.
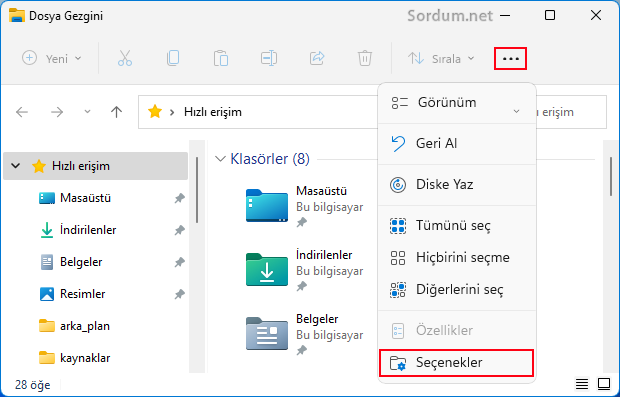
Karşınıza Klasör seçenekleri penceresi gelecektir burada sol üst köşede ; Aşağıdakileri yapmak için dosya gezginini aç yazısının karşısında bulunan aşağı açılır menüden Bu bilgisayar veya Hızlı erişim seçenekleri arasında geçiş yapabilirsiniz.
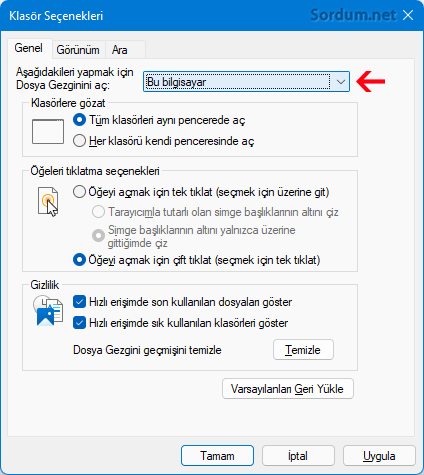
2. Dosya gezgini seçenekleri üzerinden Bu bilgisayar menüsünü açın
Çalıştır penceresinden aşağıdaki komutlardan birini verdiğinizde direkt olarak Dosya gezgini seçenekleri penceresi açılacaktır.
control.exe folders Rundll32.exe shell32.dll,Options_RunDLL 0
Bu pencere üzerinde yeralan aşağı açılır menüyü kullanarak Bu bilgisayar ve Hızlı erişim menüleri arasında kolayca geçiş yapabilirsiniz.
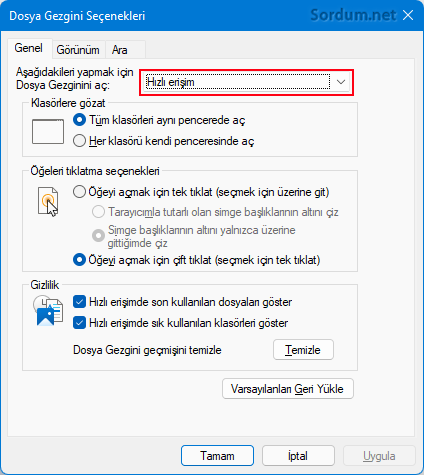
3. Bir script ile Bu bilgisayar menüsünü açın
Aslında buna registry yöntemi de diyebiliriz , scriptin yaptığı iş ise registryde bulunan bir değeri değiştirmektir, biraz daha ayrıntılandırırsak , Aşağıdaki registry değeri değiştiğinde Dosya gezginine tıklandığında Ya bu bilgisayar veya Hızlı erişim menüleri açılır.
Windows Registry Editor Version 5.00 [HKEY_CURRENT_USER\Software\Microsoft\Windows\CurrentVersion\Explorer\Advanced] "LaunchTo"=dword:00000002
1 = Bu bilgisayar
2 = Hızlı erişim
Sayfa sonundaki scripti indirip çalıştırdığınızda "LaunchTo" DWORD değerini 1 ise 2 yapmaktadır , birkez daha tıklandığında ise işlemin tersini gerçekleştirmektedir.
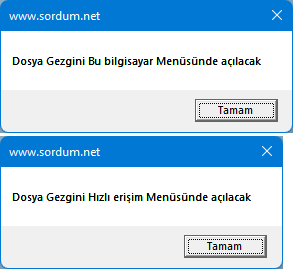
Elbette registry anahtarına gidip değeri el ile de değiştirebilirsiniz lakin bu biraz zahmetli bir yöntem olacaktır. Üstteki yöntem Windows 10 da da geçerli olup aşağıdaki script Windows 11 ve Windows 10 da çalışmaktadır.

- Dosya gezgini ikonu nasıl değiştirilir veya sıfırlanır Burada
- Görev çubuğundaki dosya gezgini kayboldu Burada





@gürkan: Rica ederim , selamlar.
@TRWE_2012: Teşekkürler.
Bilgisayar menüsü ile açılması tercihimdir. Teşekkürler konu için
Bunun başka bir versiyonunu masaüstünde kısayol olarak ;
%SystemRoot%\explorer.exe ,::{20D04FE0-3AEA-1069-A2D8-08002B30309D}
ifadesi ile (shell_command) direkt bilgisayarım'ı açarsınız.
Windows XP/Vista/8.1/10'da çalışıyor.Windows 11'de deneyen olursa buraya geri bildirim atabilir.