
Windows 11 de tıpkı windows 10 da olduğu gibi Başlat menüsüne klasör ekleyebilirsiniz. Windows 10 da yanılmıyorsam buraya ilk başlarda 6 klasör eklenirken sonradan 9 a çıkartıldı Windows 11 de

İlgili özelliği ben Windows 10 da hiç kullanmadım lakin bu pratik olmadığı anlamına gelmez alışırsanız sayılan klasörlere buradan kolayca erişebilirsiniz. Peki ama başlat kısmında yeralan kapatma düğmasinin solunda yeralan klasörleri oraya nasıl ekleyeceğiz ? Aşağıdaki makalemizde bunu açıklamaya çalıştık.
Başlat'ta hangi klasörlerin görüneceğini seçin
Sol alttaki Windows ikonuna tıklayın , açılan ekranda Ayarlar - Kişiselleştirme - Başlat kısmını seçin
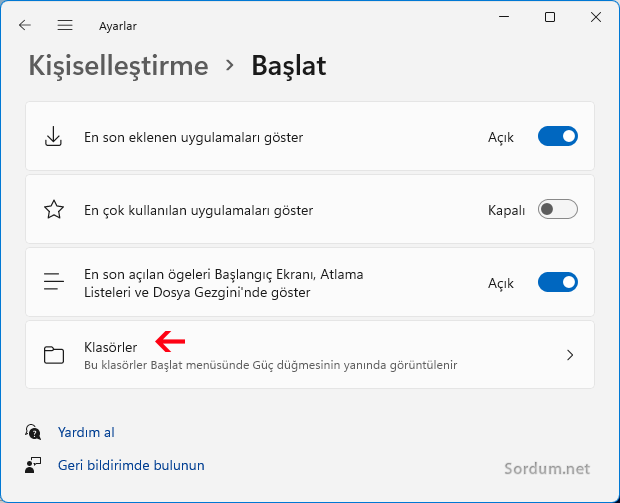
Ardından Klasörler kısmına tıklayın ve böylece başlata ekleyeceğiniz klasörleri seçebileceğiniz pencere karşınıza gelecektir. Varsayılan olarak hepsi kapalı halde gelen bu klasörlerden istediğinizin butonunu açık konuma getirip başlat kısmında yeralan kapatma butonunun solunda görünmesini sağlayabilirsiniz.

Elbette üstteki adımlar yerine çalıştır penceresinden vereceğiniz bir Ms-settings komutu ile direkt olarak ilgili ayarları yapabileceğiniz Pencereye de ulaşabilirsiniz bunun için Klavyenizdeki Windows + R klavye tuşlarına aynı anda basıp çalıştır penceresini açtıktan sonra orada yeralan boşluğa aşağıdaki komutu yapıştırıp Enter tuşuna basmanız yeterlidir.
ms-settings:personalization-start-places
Böylece direkt olarak , Başlat menüsünde güç düğmesinin yanında göüntülenecek klasörleri seçebileceğiniz pencere ekrana gelecektir. Varsayalım dilediğiniz Klasörleri eklediniz, ardından tekrar bu klasörleri eklediğiniz ayarların yeraldığı pencereye ulaşmak istiyorsunuz bu durumda başlatta yeralan herhangi bir klasörün üzerine sağ tıklayıp "Bu Listeyi Kişiselleştir" demeniz yeterlidir.
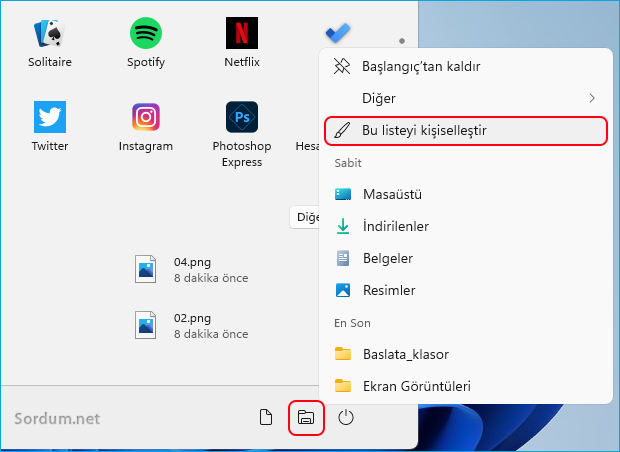
Anında başlata klasör ekleyebileceğiniz ayar sayfası karşınıza gelecektir. Aynı ayar , Windows 10 da ise Ayarlar - Kişiselleştirme - Başlat kısmına tıklayın açılan sayfada en dip kısımda Başlangıçta hangi klasörlerin görüneceğini seç linkine tıklayın son olarak açılan sayfada eklemek istenen klasörler için yeralan butonları açık veya kapalı konuma getirin.
- Başlat klasörüne kolayca kısayol oluşturalım Burada
- Başlat menüsüne dosya gezgini ilave edelim Burada
- Portable yazılımları Windows 10 başlat menüsüne ekleyin Burada





Aynen öyle
Bozuk saatin , arada sırada doğru zamanı göstermesi gibi MS Corp. şirketi bazen yapılması gerekeni yapıyor ama her zaman değil.Bu da onlardan biri (doğru olan) ama biraz eksik...(eksik olan, kullanıcının kendi özel dizinlerini ekleyebilme özgürlüğüne de sahip olmasıdır.)
Yorumunuz için teşekkürler
Windows 10 da şekil olsun diye eklemiştim ama Windows 11 de ne yaparım bilmiyorum diye düşünüyordum öğrenmiş oldum teşekkürler.