
Bir ISO veya imaj dosyasını sağ tıklayıp açılan menüde yeralan Bağla kısmını seçtiğinizde yada çift tıklayıp bağladığınızda Windows ona otomatik olarak bir Harf atar ama bunu yaparkende Genellikle
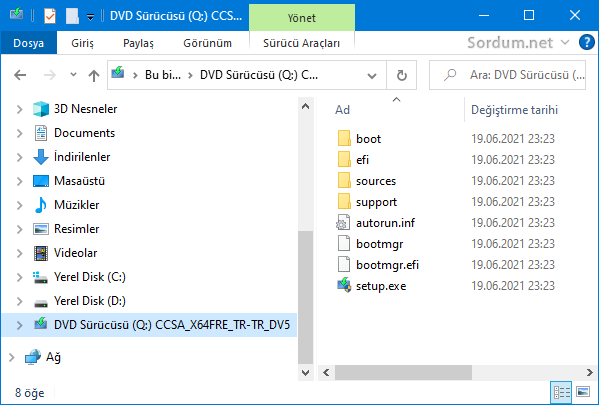
Bir komutla ile ISO veya Imaj dosyası bağlayın
Belirli Powershell komutları ile bir ISO dosyasını bağlayabilirsiniz ama bu Powershell komutunu Komut istemi dediğimiz Cmd üzerinden verecekseniz. şöyle bir komut dizisi kullanmanız gerekir : powershell -command [Komut] . Yani CMD yi kullanarak bir ISO dosyası ekleyecekseniz aşağıdaki gibi bir komut uygun olacaktır. [file.iso] yerine ISO dosya yolu gelecektir.
powershell -command Mount-DiskImage -ImagePath '[file.iso]'
Mesela C:\Windows_11.ISO dosyanız varsa bağlama komutu aşağıdaki şekilde olmalıdır.
powershell -command Mount-DiskImage -ImagePath 'C:\Windows_11.ISO'
Peki ama Mount-DiskImage komutunun belirli bir harf kullanmasını nasıl sağlarız? derseniz Geçici çözüm ; ISO dosyasını bağlamak istediğiniz belirli sürücü harfinden önceki harfe kadar olan tüm sürücü harflerini geçici olarak işgal etmektir. Bunu da en kolay şekilde yapmak için , bir imaj yolunu sürücü harfiyle ilişkilendiren "subst" komutudur. ISO yu Mount ettikten sonra (Bağladıktan sonra) , subst komutu tarafından oluşturulan tüm sanal sürücü harflerini silebilirsiniz. Aşağıdaki bat kodları anlatılan yöntemi içermektedir.
@echo off for %%f in (D,E,F,G,H,I,J,K,L,M,N,O,P,Q,R,S,T,U,V,W,X,Y) do subst %%f: c:\ >nul powershell -command Mount-DiskImage -ImagePath '[file.iso]' for %%f in (D,E,F,G,H,I,J,K,L,M,N,O,P,Q,R,S,T,U,V,W,X,Y) do subst %%f: /d >nul
Bunu nasıl kullanacağım derseniz, ISO dosyasını belirli bir sürücü harfi ile bağlamak için , her iki 'for' komutundaki atamak istediğiniz harfi bulun ve bu harf dahil sonraki harfleri silin . Mesela "C:\Windows_11.ISO" dosyasını Q harfi ile bağlamak istiyorsanız. aşağıdaki kodları kullanmanız gerekir.
@echo off for %%f in (D,E,F,G,H,I,J,K,L,M,N,O,P) do subst %%f: c:\ >nul powershell -command Mount-DiskImage -ImagePath 'C:\Windows_11.ISO' for %%f in (D,E,F,G,H,I,J,K,L,M,N,O,P) do subst %%f: /d >nul
İlk 'for' komutu, 'C:\' kök yolunun başka bir sanal kopyasını oluşturarak 'P' harfine kadar mevcut bütün sürücü harflerini işgal eder . komutun , halihazırda kullanımda olan sürücü harfleri üzerinde hiçbir etkisi olmayacaktır.
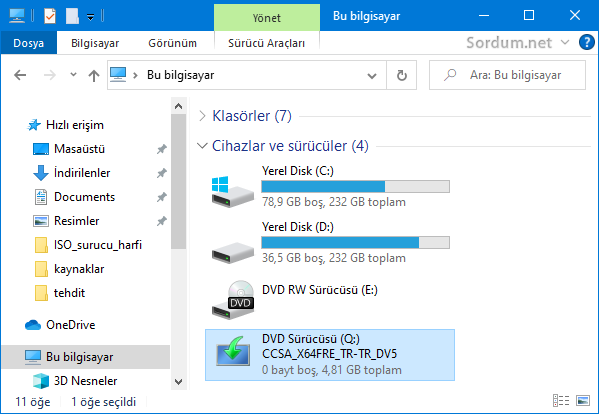
PowerShell komutu, ISO dosyasını bağlar (Mount eder). Tüm sürücü harfleri 'P' harfine kadar alındığından, zaten kullanımda değilse 'Q' sürücü harfi seçilecektir. Son 'for' komutu, ilk 'for' komutu tarafından oluşturulan tüm sanal sürücü harflerini kaldırır.
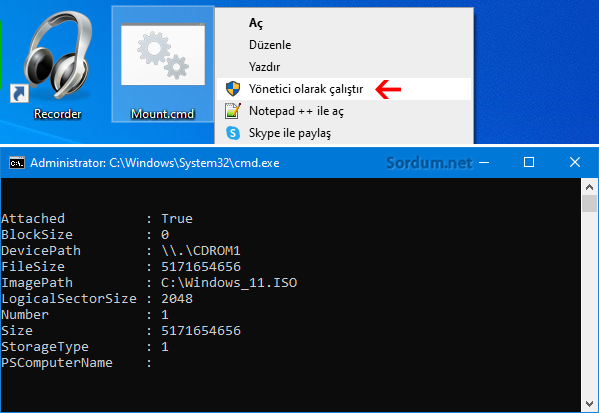
Bu arada oluşturulan Bat veya cmd uzantılı dosyanın Yönetici yetkilerinde çalıştırılması gerekmektedir.

- ISO dosyasından Windows sürümünü öğrenin Burada
- Sabit Disk (HDD) üzerinden Windows kurun Burada





Bazı durumlarda bağlanan ISO nun illa da belirli bir harfi otomatik alması gerekebiliyor.
Harf atadığı zaman disk yöneticisinde atadığı diskin harfini değiştirsek daha pratik olmaz mı
Rica ederim , selamlar.
Yeni bilgi oldu benim için. Konu hakkında bilgim yoktu. Teşekkürler.
Ek bilgi için teşekkürler
Buna ilave olarak;
Ücretsiz imdisk uygulamasını kurup
mesela Z disk harfi olmak üzere, Z harfine iso imajı takmak için
imdisk -a -m Z: -f "dosya.iso"
komutunu, imajı çıkarmak için de
imdisk -d -m Z:
komutunu kullanabiliriz.
Bazı durumlarda oldukça işe yarayabilir.
Süpermiş teşekkür ederim. Harfin tanımlana bildiğini bilmiyordum