
Windows 11 de varsayılan olarak görev çubuğu simgeleri ve başlat ikonu ortada yeralmaktadır, bu dizaynı MacOS yıllardır kullanıyor , belkide Microsoftun bu hamlesi halihazırda MacOs kullananları
Windows 11'de başlat ikonu ve görev çubuğu simgelerini sola taşıyın
1. Görev çubuğundaki Başlat ikonuna tıklayın ve ardından açılacak olan menüde yeralan Ayarlar dişli çarkını seçin. Ayarlar uygulamasını direkt olarak açmak için klavyenizdeki Win + I klavye kısayolunu da kullanabilirsiniz.

2. Sol tarafta yeralan menüden Kişiselleştirme kısmını seçin ve sağ tarafta belirecek seçenekler içerisinde yeralan Görev çubuğu kısmına tıklayın.

3. Yeni açılan seçenekler arasında yeralan Görev çubuğu davranışı (Taskbar Behaviors) kısmına tıklayın , burada yeralan Görev çubuğu hizalaması Ortala olarak ayarlanmıştır. Bunu Sol olarak değiştirirseniz Başlat menüsü ve görev çubuğu ikonları sola yanaşacaktır.

Peki bu adımları kolaylaştırmanın bir yöntemi yokmudur derseniz , muhtemelen şöyle bir yol izlenebilir ; Görev çubuğu ayarlarına kolayca erişmek için çalıştır penceresinden aşağıdaki komut verilir.
ms-settings:taskbar
Açılan Görev çubuğu ayarlar penceresinde yeralan Görev çubuğu davranışı (Taskbar Behaviors) seçilip burada yeralan Ortala veya Sola yanaştırma ayarı kullanılabilir. Tüm bu işlemleri bir tıkla da yapabilirsiniz. Registry kaydını izlediğimizde bizi aşağıdaki yere götürdü.
Windows Registry Editor Version 5.00 [HKEY_CURRENT_USER\Software\Microsoft\Windows\CurrentVersion\Explorer\Advanced] "TaskbarAl"=dword:00000001
"TaskbarAl"=dword:00000001 - Başlat menüsü ve ikonlar Ortada
"TaskbarAl"=dword:00000000 - Başlat menüsü ve ikonlar Solda
Elbette ikonları sola ve ortaya alma işlemini bir Vbscript ile bir tıkla gerçekleştirebiliriz. Bunun için sayfa sonundaki zip dosyasını indirin ve zipten çıkartın , şifresi : sordum , ardından içerisinde bulunan ikonlar_Sola.vbe dosyasını çift tıklayıp çalıştırın. Eğer ikonlar ve başlat menüsü soldaysa Ortaya alır , varsayılan olarak ortadaysa sola alır.
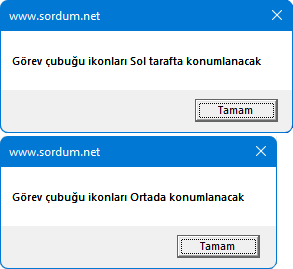
Birkez daha tıkladığınızda ilk yaptığı işlemin tersini yapacaktır.

- Windows 11 Türkçe sürümü nasıl indirilir Burada
- DISM komut aracı ile Windows 10 tamiri Burada
- Windows işletim sistemlerini tamir edelim Burada





Taskbar iconlarını sola aldım da taskbar'a Google Chrome'u, Yandex'i getirip bıraktığımda oraya sabitleyemiyorum. Neden acaba? Bir yolu var mı bu işin?
Windows 11 henüz beta bile olmadığı için , şimdiden buna önlem alırsak Microsoft tekrar yöntem değiştirecektir, en iyisi nihai sürüm yaklaşınca çözüm üretmek
slm windows 11 defender devre dışı bıraktığımda kendini herdefasında aktif ediyor kapatamıyorum defenderi kapatmak tamamen silmek için yardımcı olabilirmisiniz güvenlik merkezini tamamen kapatmak silmek için yardımcı olabilirmisiniz en güzel faydalı bilgileri burda buluyorum teşekkür ederim
Önizleme sürümü olduğu için çoğu özellik henüz oturmamış durumda zaten yarısından fazlası da Türkçe bile değil o sebeple nihai sürümü beklemekte fayda var.
Yıllardır görev çubuğunu yukarıda kullanırım. Windows 11 de sanırım yerini değiştirme (kilitle-aç) özelliği kalkmış. Bunun bir yolu var mıdır acaba? Tüm barı yukarı taşımak istiyorum. Şimdiden teşekkürler iyi çalışmalar...
Aşağıdaki linkte ayrıntılı bir tanıtım yaptık
Web Link ...
Bence ücretsiz kısmından bir web sayfası açıp iş öğrenildikten sonra eğer beğenirsen ücretliden devam edilebilir, lakin elbetteki tercih meselesidir.
abi wix hakkında düşüncelerin neler?
Bende yeniliğe alışmaya çalışırım diye düşünüyorum.
Bİlgi için teşekkürler. Sanırım ortada kullanırım ben
@Deniz : %90 ı sorunsuz çalışacaktır diye düşünüyorum.
@Mertcan : Henüz erken bence 🙂
güzel paylaşım için teşekkür ederim sorum olacaktı windows 10 sürümlerde olan kullandığımız reg bat vbs dosyalarını windows 11 kullanabiliyormuyuz defender kaldırma windows 10 için vardı burda defender kaldırıyordu Edge Cortana Defenderi Kaldıralım program windows 11 defederi kaldırırmı windows 10 için kullanılan herşey program reg vbs windows 11 için geçerlimi
Windows 11 ile ilgili paylaşımlara başladığınıza göre bizimde geçme zamanımız geldi demekki. 🙂