
Böyle bir başlık açmak uzun süredir aklımda olmasına rağmen zaten biliniyordur diye açmamıştım gel gelelim bu konuda resimli anlatım yaparmısın , video çekermisin diye istekler gelince konuyu açmaya karar
verdim. Windowsunuz herhangi bir sebeple çok ağır çalışmaya başladığında , açılmayıp mavi ekran (Windows 11 de siyah ekran) hatası verdiğinde veya temizlenemeyecek bir bilgisayar zararlısı bulaştığında son çare olarak Format atmak yani herşeyi silip sistemi sıfırdan kurmak (Temiz kurulum) gereklidir. Peki ama daha önce hiç format atmamış birisi iseniz bunu nasıl gerçekleştireceksiniz ? Aşağıdaki makalemizde sırası ile tüm format adımları resimli şekilde ayrıntıları ile açıklanmaya çalışılacaktır.
Windows 11, 10 , 8,1 ve 8 Temiz kurulum nasıl yapılır
Format işlemi için elinizde bir Windows kurulum medyası bulunmalıdır. Bu genellikle ISO formatı şeklinde olup Microsoftun resmi sitesinden edinilir. Sağda solda modifiyeli adı altında sunulan Windowslardan UZAK DURUN ve lütfen kullanmayın çünkü Online bankacılık dahil her işleminizi Windows üzerinden gerçekleştirmek zorunda kalacağınız durumlar olabilecektir.
1. O halde Elinizde bir kurulum DVD si yoksa (Ki artık kullanılmıyor) ilk işlem olarak Bir Windows ISO dosyası edinmeniz gerekecektir. Ben Google chrome ile direkt ISO indirmeyi tercih ediyorum , ayrıntılı anlatım Burada
2. ISO dosyası indikten sonra bunu Rufus veya benzeri bir araç ile Flash (Parmak) belleğe yazdırmanız gerekiyor. Flash bellek boyutu en az 8 GB olursa daha uygun olacaktır.

Üstteki resimde Disk bölüm düzeni varsayılan olarak GPT olarak gelmektedir bu sebeple varsayılan ayarları kullanabilirsiniz. Rufus ile Flash belleğe ISO yazdırma ayrıntıları için Bakınız
3. Sırada Bu belleği USB portlarından birine takıp Bilgisayarı yeniden başlatmak var, eğer size önyükleme için bir tuşa basın demediyse bu durumda flash belleği , BIOS a giriş yapıp ilk sıraya almanız gerekecektir. bunun için Bilgisayarı yeniden başlatın ve siyah ekrandayken Bilgisayarınızın üreticisinin BIOS a giriş için atadığı klavye tuşunu kullanın , bu genellikle F10, F2, F12, F1, veya DEL tuşu olabilmektedir. BIOS arayüzü göründüğünde Boot kısmına giriş yapıp USB belleği ilk sıraya almanız gerekecektir.

4. BIOS ayarlarını kaydedip sistemi açtıktan sonra Önyüklemek için bir tuşa basmanız istenecektir. Bilgisayar klavyesindeki herhangi bir tuşa basın.

Windows kurulum ekranı geldiğinde Yüklenecek dil , saat ve para biçimi , klavye veya giriş yöntemi seçenekleri doğru ise "Sonraki" butonuna tıklamanız gerekir.
5. Bir sonraki ekranda Şimdi yükle butonuna Tıklayın.

6. Bir sonraki ekranda bir ürün anahtarı girmenizi isteyecek veya bu ekran atlanacaktır. Ürün anahtarları son yıllardaki Bilgisayarların çipsetine gömülü halde geldiğinden yasal anahtarınızı otomatik tanıyacaktır. Ürün anahtarını soran ekranı, dip kısımdaki "Ürün anahtarım yok" kısmına tıklayıp geçebilirsiniz.

7. Bir sonraki ekranda Windows sürümünüzü seçin , eğer bu ekran gelmediyse otomatik olarak sürümünüz seçilmiş demektir.

8. Lisans sözleşmesi kutucuğunu onaylayın ve hemen ardından aktif olacak olan Sonraki butonuna tıklayın.

9. Bir sonraki ekranda ben genellikle Özel Yalnıza Windows'u yükle (Gelişmiş) kısmını seçiyorum

10. Ardından açılan ekranda Windows kurulacak dizini seçin mesela C ve D dizinleriniz varsa doğru dizini seçmeye özen gösterin ve sonrasında Biçimlendir kısmına tıklayın.

Bu bölümde Bilgisayarınızın üreticisinin sağladığı önemli dosyalar veya uygulamalar olabilir. Bu bölümü biçimlendirirseniz bölümde bulunan veriler kaybolur uyarısı geldiğinde "Tamam" butonuna tıklayın.

11. Sırada Dosyaların kopyalanması , özellik ve Güncelleştirme yüklenmesi var tamamlanana kadar bekleyin
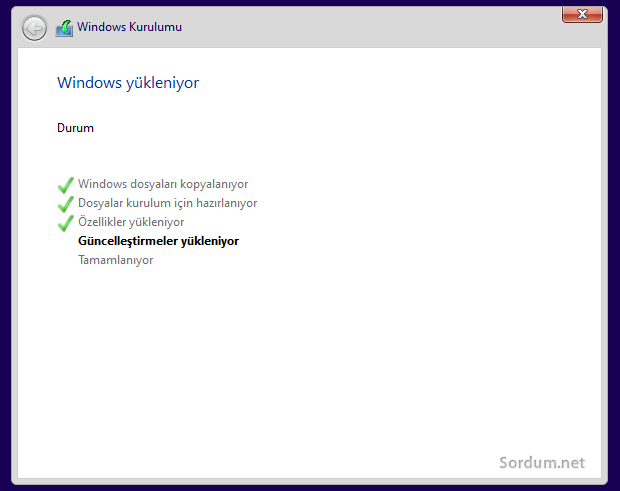
bu kısmın geçilmesi Sabit diskinizin türüne ve işlemci gücünüze göre değişiklik gösterecektir. Sistem yeniden başladığında bölge , klavye , saat dilimi ... gibi seçimlerin ardından Yeni Windowsunuzu kullanmaya başlayabilirsiniz.
- Microsofttan windows 10 ISO su indirmede farklı yöntem Burada
- Windows ve Office ISO larını kolayca indirin Burada





Format atmayı bilmek şart
Teşekkürler format nasıl atılır bilmiyordum. Kolaymış korkmadan işlemlere başlayacağım
@BozukKumandator : Sanırım anasayfası Buradaki ...
@Erhan : Aynen ventoy uygulaması oldukça pratik
@oVo : ilk iletiniz silindi
oVo nun bahsettiği winreducer nasıl birşey anlatım var mı?
@ovo ;
her modifiye sistem kötü niyetle oluşturulmuyor eğer bu açıdan bakılırsa kullanılan programlarda da kötü niyetli yazılımlar alabilir bu durumda güvendiğimiz kişi ve sitelerden indirilebilir ve kullanılabilir.....
İndirilen İSO lar ventoyla istenilen seçilerek basit bir şekilde format atılabilir
Windows 11 trojan upp yada Windows kaynaklı.
upp ile oluşturduğum isoda var.
ikisinin ortak özelliği digital imzalarının bulunmaması.(diğer birçok .dll ve .exe dosyasını imzalı.).
ingilizce Türkçe farketmiyor.
C:\Program Files (x86)\Common Files\Microsoft Shared\MSInfo\msinfo32.exe
C:\Windows\System32\atl.dll
not:ilk iletimin silinmesini talep ediyorum, kimsenin hakkını yemek istemiyorum.
ilgi ve alakanız için teşekkür ederim SorDum ailesi.
Faydalı olmasını dilerim, videodan daha ayrıntılı açıklandı.
bilgisayara format atmak istiyodum benim için harika oldu çok teşekkrler.
Yıllardır Modifiyeli sistem kullanmayın diye tavsiyelerde bulunurum lakin dinleyen varmı bilemiyorum.
Web Link ...
Windows lütfen kendi sitesinden indiriniz,upp gibi sitelerden indirmeyiniz.
Microsoft msdn hash1 arşivini kapatarak bizi mağdur etmiştir.