
Dosya geçmişi , NTFS'nin Journal (Günlük) özelliği kullanması sebebi ile sadece NTFS dosya sisteminde çalışan ve Belgeler, Resimler, Müzikler, Videolar ve Masaüstü klasörlerinde depolanan önemli verilerinizin
shell:::{F6B6E965-E9B2-444B-9286-10C9152EDBC5}
ms-settings:backup
İlk komut Denetim masası üzerinden , ikinci komut ise Ayarlar uygulaması üzerinden Dosya geçmişi penceresini karşınıza getirecektir. Eğer Harici bir disk veya bellek takmadıysanız, Kullanılabilir sürücü bulunamadı. Dosya geçmişi için harici bir sürücü kullanmanızı öneririz... diye devam eden bir uyarı belirecektir.

Harici bir HDD veya Parmak bellek taktığınızda ise Dosya geçmişini aç butonu aktif olacak ve dosya geçmişi özelliğini açabileceksiniz. Peki ya Dosya geçmişi özelliğinin kullanımını engellemek isterseniz ?
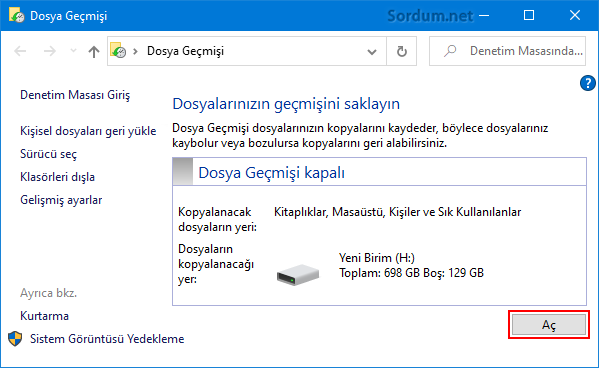
Windows 10'da Dosya Geçmişini kalıcı olarak devre dışı bırakın
Windows 10'da Dosya Geçmişi aracını kalıcı olarak devre dışı bırakmak istiyorsanız, ya yerel grup ilkesi düzenleyicisi veya Registry yöntemini kullanmanız gerekecektir. Gpedit.msc Home ve Single languge sürümlerinde bulunmamaktadır.
1. Yerel grup ilkesi düzenleyicisi ile dosya geçmişinin kullanımını engelleyin
Çalıştırdan Gpedit.msc komutunu çalıştırın ardından ; Bilgisayar yapılandırması - Yönetim şablonları - Windows Bileşenleri - Dosya Geçmişi kısmına gidin ve sağ tarafta bulunan "Dosya geçmişi'ni Kapat" kısmına tıklayıp açılan Pencerede Etkin kısmını seçtikten sonra Uygula ve Tamam butonlarına tıklayın.

Artık bu özelliği hiçbir kullanıcı kullanamayacaktır.

2. Registry ile Dosya geçmişini engelleyin
Registry yöntemi Tüm Windows sürümlerinde geçerli olduğu için çok daha pratiktir. Öncelikle aşağıdaki registry kaydına gidin.
HKEY_LOCAL_MACHINE\SOFTWARE\Policies\Microsoft\Windows
Ardından Eğer Windows anahtarının altında "FileHistory" isimli anahtar yoksa Oluşturun ve sağ taraftaki boşlukta "Disabled" isimli yeni bir DWORD(32 bit) Değeri olşturup değer olarak "1" rakamını girin.
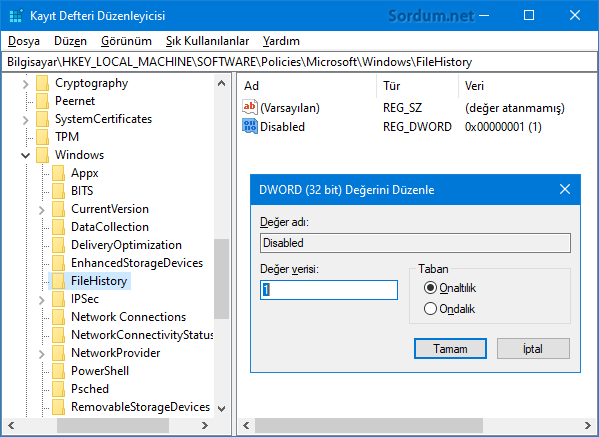
İşlemler bukadar artık dosya geçmişi tamamen devre dışı bırakılmış olacaktır. Eğer registry ile uğraşmak yerine bu işlemi Vbscript ile bir tıkla yaptırmak istiyorsanız bu durumda sayfa sonundaki scripti kullanabilirsiniz. Script ilk tıklamada Dosya geçmişi kulanımını yasaklayacak ikinci tıklamada ise varsayılan hale getirecektir.

Script, registryde gerekli değişikliği yaptıktan sonra denetim masasındaki dosya geçmişi sayfasını otomatik olarak açacaktır.

- Windows 10 da Dosya geçmişini açalım Burada
- Eski tarihli dosya geçmişi yedeklerini silelim Burada





Eline sağlık.
direk hizmetini kapatıp geçtim valla gereksiz bence
Tüm yorumlarınız için Teşekkürler arkadaşlar.
@Hakan K. Aşağıdaki Link yardımcı olacaktır
Web Link ...
Belki ihtiyaç duyabilirim diye linki kaydettim. teşekkürler bilgiler için
Bu özelliği bilmiyordum yasaklamak değilde bu özellikden faydalanmak istiyorum teşekkürler.
Abi çok teşekkürler bilgisayar öğrenmeye merak saldım sayende çok deyerli bilgiler öğreniyorum çok saol.
Çok güzel bir anlatım bunun videosu da çekilmeli bence.