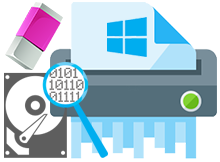
Bilgisayarlarımızda tuttuğumuz verilerin hemen hepsi bizim “hassas verilerimizi” oluşturmaktadır. Örneğin forum ve sitelere giriş şifrelerimizi de içeren; ayrıca hangi siteleri ziyaret ettiğimize dair bilgilerden
1. Ccleaner ile geçici dosyalarınızı silin
CCleaner’ı açıp, önce windows sekmesinde (1) Ardından Uygulamalar sekmesinde (2) hangi uygulamaların izlerini, hangi geçmiş dosyaları temizleyeceğinize dair kutucukları doldurun.Bu seçimler, kişiden kişiye değişebilir. Ne yapacağınızı bilmiyorsanız hepsini doldurabilirsiniz. Ancak bu yöntem, bazı sistem ayarlarınızı da sıfırlayacaktır; güvenli kalmak adına bu olumsuzluğa katlanmak zorunda kalabilirsiniz.
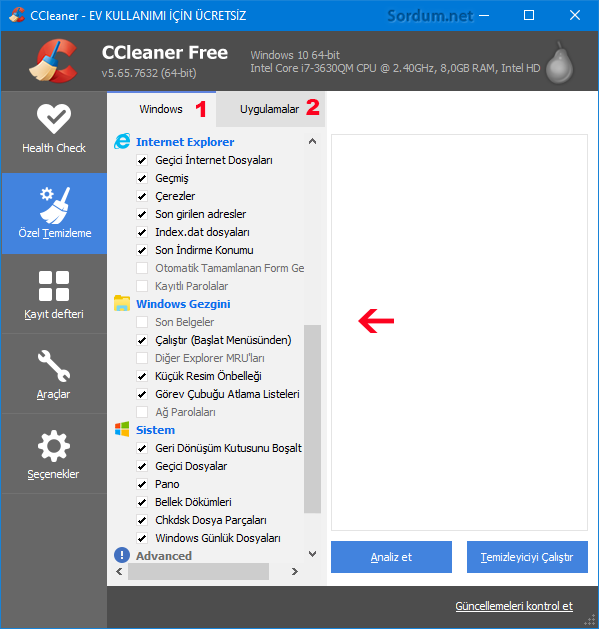
İşaretleme bitince Temizleyiciyi çalıştır deyin. İşlemin bitmesini bekleyin. Bittikten sonra bu kez Eraser yazılımına geçin.
Eraser uygulaması ile kurtarılması mümkün verilerinizi kalıcı şekilde silin
Dosyalarınızı güvenli silmek için bu işi yapan ücretsiz yazılımlardan faydalanabilirsiniz. Eraser, gerek dosyalarınızı, gerekse diskinizin boş alanını silebilmektedir. Eraser’ı Buradaki indirme linkinden edinebilirsiniz. Kurulum adımlarını ileri ileri diyerek geçin.

Sisteminize kurduktan sonra kısayolundan çalıştıralım. önce "Settings" menüsüne başvuralım , Ayarlar penceresi açılınca varsayılan silme metodunu (Default file erasure method) seçiyoruz. Örnekte, 1 kez rassal data ile doldurma (Pseudorandom data 1 pass) seçilmiştir (1). Daha sonra diskin boş alanını silmek için gerekli geçiş yöntemini (Default unused space erasure method) seçiyoruz (2). Resimdeki örnekte British HMG IS5 (Baseline) 1 pass olarak seçilmiştir.

silinecek dosyanıza sağtık yaparak güvenli sildirebilirsiniz. Disklerinizin boş alanlarını da daha önce silinmiş verilerinizin yok edilmesi için sildirebilirsiniz. Ancak Eraser’ı boş disk alanınızı temizletmek için kullanmadan evvel, mutlaka yukarıda anlatıldığı gibi CCleaner ile temizlik yaptırın.Eraser yazılımını kurduktan sonra, sistem tepsinizi (saatin yanındaki simgeler) kontrol edin ve eğer eraser’in simgesini görürseniz sağtık yaparak "Exit Eraser" deyin. Şimdi de masaüstündeki simgesine sağtık yaparak Yönetici olarak çalıştır deyin. “Bu bilgisayar” menünüze geçip boş alan temizliği yaptıracağınız sürücünüze sağ-tık yaparak, Eraser -> Erase Unused Space deyin.

Bu işlemleri yapar yapmaz Eraser, diskinizin boş alanını temizlemeye başlar. Bu işlemin çok uzun sürmesi normaldir. Program hiç çalışmıyor gibi görünürse endişe etmeyin, sadece işleminiz yavaş çalışıyor demektir. Silme işlemi bitene kadar bir hata oluşmaması için bilgisayarınızı kullanmayı bırakın.
Yukarıda anlatılan tüm işlemleri tek seferde yapabilen yazılımlar da vardır. Eğer bu kadar uzun uzadıya uğraşmak istemiyorsanız araştırarak bu yazılımlara da ulaşabilirsiniz. Bleachbit, yukarıda sayılan işlemleri tek seferde ve üzerine yazdırma metodu kullanarak yapan örnek bir yazılımdır. Aşağıdaki linkten indireceğiniz belgede, konu hakkında daha detaylı bilgilerle beraber, güvenli silmede üstüne yazma metotlarının neler olduğunu ve hangi yöntemlerle kaç defa yazdırdıklarını da içermektedir. Linke tıklatarak okuyabilirsiniz. Konuyu hazırlayan Shampuan nicki forum üyemize teşekkürler.

- Sağ tuş menüsüne kalıcı sil özelliği ekleyelim Burada
- Dosya direkt silinsin çöp kutusuna gitmesin Burada
- Silme onayı uyarı mesajını geri getirelim Burada
- Geri dönüşüm kutusundaki çöp nekadar yer kaplıyor Burada
- Sağ tuşa klasör içeriğini sil fonksiyonu Burada
- Verileri kalıcı olarak silen komut Burada
- Windows 10 da çöpler otomatik temizlensin Burada
- Sağ tuşa klasöre taşı ve kopyala ilave edelim Burada
- Windows 10 da Sağ tuşa denetim masası ekleyelim Burada
- Sağ tuş ile klasör ve dosyalara erişimi engelleme Burada





Bir HDD'ye, SSD'ye, Flaşbellek ya da Hafıza kartına,
LLF attığınız zaman, Ne dosya adlarını ne de dosya kalıntılarını kurtarabilirsiniz. Her şey yok olur.
Bizzat yaptığım testlerde, en iyi veri kurtarma yazılımlarının dahi hiçbirşey kurtaramadığını gördüm. Diğer bir yorum, Seagate'nin yazılımı olsun HDDGuru olsun, eğer işlemin adı "LLF" ise kesinlikle aynı şeyi yaparlar. İçiniz rahat olsun. Dosya adları dahi kurtarılamaz çünkü $MFT'nin de üzerine yazılmaktadır. Üzerine yazılan bir dosyanın kurtarıldığına dair dünyada henüz bir örneğe rastlanmamıştır. Aksi şekildeki hikayeler şehir efsanesidir. Araştırabilirsiniz.
@Antiparazit 8-10 saat mi? Kullanılan bağlantı arabirimi yavaş olabilir kim yaptıysa artık.
Örneğin 1TBlık harici hddn olsun. USB 3 yoluyla bağlarsan üstte bahsettiğim LLF programı 3 saate formatlar. Ama usb 2.0 üzerinden bağlarsan yaklaşık 12 saat sürer. Harddiskin sata 3 yoluyla doğrudan anakarta bağlıysa ve harddiskin yeniyse o kadar uzun bir işlem olmaz diye düşünüyorum.
Diski perte çıkartacağını da düşünmüyorum ama sorumluluk sana ait. Nasıl olsa verileri imha etmek istiyorsun. Bunun için diski biraz uğraştırman gerekebilir.
Unutmadan; hddguru llftool programına anahtar girmezsen hız sınırı koyuyor ona göre...
Esatiz, 2 veya daha fazla kez LLF diski perte çıkarmaz mı? yazılara baktım 8-10 saat sürüyormuş diyorlar. Zararlı değil mi o kadar çok işlem?
Aslında ben de merak etmiştim Low level formattan sonra veriler kurtarılabilecek mi diye. Fakat hiç denemedim. Emin olmak için diske 2 veya daha fazla kez LLF atabilirsiniz
Belki @shampuan hocam, bilir? Shampuan hocam bizi aydınlatır mısınız?
hddguru low level format tarzı programlar dosya ve klasör adlarını da bozuyor mu? LLF sonrası veri kurtarma yapılırsa ne görünür? Dosya ve klasörler kurtarılamasa da adları okunur mu? Öyleyse tam bir güvenlik söz konusu olamaz sanırım.
Uzman görüşünüz nedir, shampuan hocam.
Denemedim ama çıkacağını sanmıyorum
@Velociraptor üstadım, kurtarılması imkansız tamam da mesela kurtarma yazılımıyla taratınca ne çıkıyor, dosya ve klasör adları görünüyor mu?
Low level formattan sonra bence kurtarılmaları imkansız hale gelir.
@esatiz ve @velociraptor üstadlarım,bu yorumdaki hddguru low level format. Diske sıfır yazıyormuş sanırım fabrika ayarına döndürüyor tamam da eski silinmiş dosyaların adını da bozuyor mu. Kurtarılamazz, olsalarda ne oldukları anlaşılıyor mu?
Seatools kullandım ama onunla hiç silme işlemi yapmadım. O yüzden Seatools ile format tavsiye edemem. Hddguru llftool kullanabilirsiniz.
Segate seatolls erase işlemi mi hddguru low level format mı?
Windows 10 da yavaş format Yazılımsal BAD sectorleri yokediyor , windows 7 de yoketmemesi ilginç belkide Donanımsal BAD sector vardı