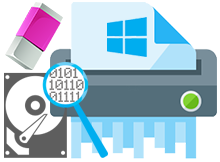
Bilgisayarlarımızda tuttuğumuz verilerin hemen hepsi bizim “hassas verilerimizi” oluşturmaktadır. Örneğin forum ve sitelere giriş şifrelerimizi de içeren; ayrıca hangi siteleri ziyaret ettiğimize dair bilgilerden
1. Ccleaner ile geçici dosyalarınızı silin
CCleaner’ı açıp, önce windows sekmesinde (1) Ardından Uygulamalar sekmesinde (2) hangi uygulamaların izlerini, hangi geçmiş dosyaları temizleyeceğinize dair kutucukları doldurun.Bu seçimler, kişiden kişiye değişebilir. Ne yapacağınızı bilmiyorsanız hepsini doldurabilirsiniz. Ancak bu yöntem, bazı sistem ayarlarınızı da sıfırlayacaktır; güvenli kalmak adına bu olumsuzluğa katlanmak zorunda kalabilirsiniz.
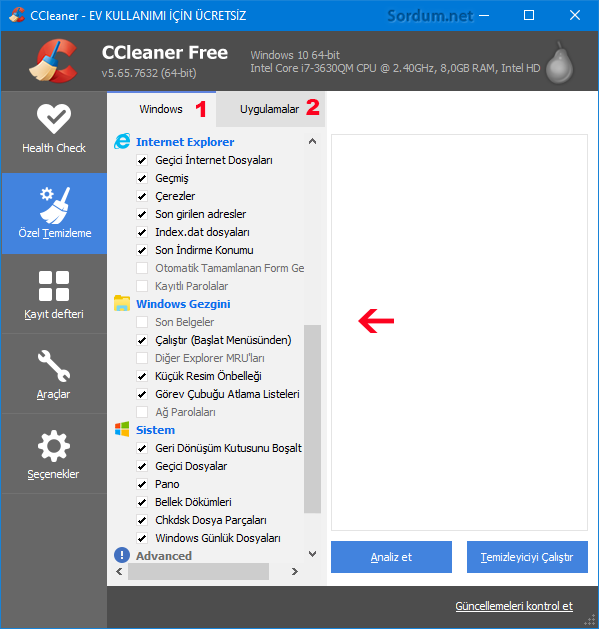
İşaretleme bitince Temizleyiciyi çalıştır deyin. İşlemin bitmesini bekleyin. Bittikten sonra bu kez Eraser yazılımına geçin.
Eraser uygulaması ile kurtarılması mümkün verilerinizi kalıcı şekilde silin
Dosyalarınızı güvenli silmek için bu işi yapan ücretsiz yazılımlardan faydalanabilirsiniz. Eraser, gerek dosyalarınızı, gerekse diskinizin boş alanını silebilmektedir. Eraser’ı Buradaki indirme linkinden edinebilirsiniz. Kurulum adımlarını ileri ileri diyerek geçin.

Sisteminize kurduktan sonra kısayolundan çalıştıralım. önce "Settings" menüsüne başvuralım , Ayarlar penceresi açılınca varsayılan silme metodunu (Default file erasure method) seçiyoruz. Örnekte, 1 kez rassal data ile doldurma (Pseudorandom data 1 pass) seçilmiştir (1). Daha sonra diskin boş alanını silmek için gerekli geçiş yöntemini (Default unused space erasure method) seçiyoruz (2). Resimdeki örnekte British HMG IS5 (Baseline) 1 pass olarak seçilmiştir.

silinecek dosyanıza sağtık yaparak güvenli sildirebilirsiniz. Disklerinizin boş alanlarını da daha önce silinmiş verilerinizin yok edilmesi için sildirebilirsiniz. Ancak Eraser’ı boş disk alanınızı temizletmek için kullanmadan evvel, mutlaka yukarıda anlatıldığı gibi CCleaner ile temizlik yaptırın.Eraser yazılımını kurduktan sonra, sistem tepsinizi (saatin yanındaki simgeler) kontrol edin ve eğer eraser’in simgesini görürseniz sağtık yaparak "Exit Eraser" deyin. Şimdi de masaüstündeki simgesine sağtık yaparak Yönetici olarak çalıştır deyin. “Bu bilgisayar” menünüze geçip boş alan temizliği yaptıracağınız sürücünüze sağ-tık yaparak, Eraser -> Erase Unused Space deyin.

Bu işlemleri yapar yapmaz Eraser, diskinizin boş alanını temizlemeye başlar. Bu işlemin çok uzun sürmesi normaldir. Program hiç çalışmıyor gibi görünürse endişe etmeyin, sadece işleminiz yavaş çalışıyor demektir. Silme işlemi bitene kadar bir hata oluşmaması için bilgisayarınızı kullanmayı bırakın.
Yukarıda anlatılan tüm işlemleri tek seferde yapabilen yazılımlar da vardır. Eğer bu kadar uzun uzadıya uğraşmak istemiyorsanız araştırarak bu yazılımlara da ulaşabilirsiniz. Bleachbit, yukarıda sayılan işlemleri tek seferde ve üzerine yazdırma metodu kullanarak yapan örnek bir yazılımdır. Aşağıdaki linkten indireceğiniz belgede, konu hakkında daha detaylı bilgilerle beraber, güvenli silmede üstüne yazma metotlarının neler olduğunu ve hangi yöntemlerle kaç defa yazdırdıklarını da içermektedir. Linke tıklatarak okuyabilirsiniz. Konuyu hazırlayan Shampuan nicki forum üyemize teşekkürler.

- Sağ tuş menüsüne kalıcı sil özelliği ekleyelim Burada
- Dosya direkt silinsin çöp kutusuna gitmesin Burada
- Silme onayı uyarı mesajını geri getirelim Burada
- Geri dönüşüm kutusundaki çöp nekadar yer kaplıyor Burada
- Sağ tuşa klasör içeriğini sil fonksiyonu Burada
- Verileri kalıcı olarak silen komut Burada
- Windows 10 da çöpler otomatik temizlensin Burada
- Sağ tuşa klasöre taşı ve kopyala ilave edelim Burada
- Windows 10 da Sağ tuşa denetim masası ekleyelim Burada
- Sağ tuş ile klasör ve dosyalara erişimi engelleme Burada



Aslında yavaş biçimlendirme MBR bölümü hariç diskin her yerini siliyor. Bunu yaparken de bad sector denilen kararsız sektörleri tespit etmeye çalışıyor. Fakat ben bir faydasını görmedim.
SMART verilerinde 1 kararsız sektör gözüken diski Windows 7de yavaş formatladım ama bir şey değişmedi. Çözüm olarak HDDGuru LowLevel Format Tool ile bütün diski formatladım ve sorun kalmadı.
Üstte bahsettiğim program yavaş biçimlendirmeden daha etkilidir.
Yavaş biçimlendirme sadece diskte hata var mı diye scandisc işlemini kapsadığı için uzun sürer; diske güvenli silme yapmaz. Hatalı sektörler bulursa bunları mühürleyip ayırır ki buralara veri yazılamasın. Bleachbit olayı ise bambaşka bir konu. Biraz inceleseniz çözersiniz çok zor değil. Ayarlarında silinecek dosyaların üzerine yazdır kutusu var biraz karıştırın anında bulursunuz.
Diske yavaş biçimlendirme yapılırsa güvenlik durumu ne olur, esasen veya bleachbit ile kıyaslarsanız, sağ tıkla yavaş biçimlendirme mi yoksa esasen, bleachbit mı?
Bleachbit yazılımını da yakın yazamanda anlatır mısınız, yanlış işlem yapmayalım
Yorumlarınız için ve konuyu hazırlayan Shampuan arkadaşımıza tekrar teşekkürler.
Ben de bu konuyu merak ediyordum sağolun...
Sorduğum bütün soruların yanıtlarını buldum adı üstünde sordum net olmuş 🙂
Çok teşekkürler faydalı konu olmuş PDF ye baktım daha detaylı olmuş emeğinize sağlık.
Umarım faydalı olur teşekkürler yayınladığınız için.
Yorumun için teşekkürler
Çok teşekkürler ilgimi çekti .pdf i de indirdim.
Shampuan arkadaşımızın ellerine sağlık, Selamlar Hüseyin bey
Faydalı bilgiyi paylaştığınız için teşekkür ederim. Saygılar sevgiler