
Windows ta Web Kamerası, Dokunmatik Ekran veya Herhangi Bir Aygıtı devre dışı bırakmak için genellikle aygıt yöneticisi kullanılmaktadır. Aygıt yöneticisini açmanın farklı yolları vardır mesela sol alt köşedeki
devmgmt.msc
Varsayalım , çok sorulduğu için Web kamerasını devredışı bırakmak isteyelim bu durumda Kameralar kısmını aşağıya doğru genişletir ve webcam aygıtına sağ tıklayıp Cihazı Devre dışı bırak deriz.

Bu klasik yöntem biraz zahmetlidir bu sebeple Powershell komutlarını kullanarak webcam aygıtını devre dışı bırakıp tekrar aktif hale getirebiliriz.
Powershell komutları ile Webcam ı devre dışı bırakın
Bir web kameranız varsa ve ismi nedir diye öğrenmek istiyorsanız aşağıdaki powershell komutunu uygulayın.
Get-PnpDevice -Class Camera
Cihazı devre dışı bırakmak için yukarıdaki komut çıktısında yeralan InstanceID'ye ihtiyacınız olacak.

Web Kameranızı ı devredışı bırakmak için Yönetici yetkilerinde çalıştırılmış bir Powershell konsolundan aşağıdaki komutu uygulamanız gerekir.
Disable-PnpDevice -InstanceID (Get-PnpDevice -Class Camera).InstanceID
Üstteki komut uygulandığında size Bu eylemi gerçekleştirmek istediğinize eminmisiniz diye soracaktır. Y (yes) veya N (No) kelimelerinden birini tuşlayıp işleme devam edebilirsiniz.

Ben devre dışı bırakmak istediğimden Y kelimesini yazdım. Gidip aygıt yöneticisinden kontrol ettiğimde gerçektende Web Kamerasının devre dışı olduğunu farkettim.
Powershell komutları ile Webcamı aktif hale getirin
Eğer bir süre sonra web Kameranızı kullanmak için tekrar Aktif hale getirmek isterseniz. Yönetici yetkilerinde çalıştıracağınız Powershell konsolundan aşağıdaki komutu uygulamanız yeterlidir.
Enable-PnpDevice -InstanceID (Get-PnpDevice -Class Camera).InstanceID
Üstteki komut uygulandığında size Bu eylemi gerçekleştirmek istediğinize eminmisiniz diye soracak ve Y (yes) dediğinizde Web kameranız tekrar aktif hale gelecektir.

Eğer Bluetooth aygıtını devre dışı bırakacaksanız bu durumda Bluetooth ağ başlantısına sağ tıklayın ve özellikler kısmından ismini kopyalayın.
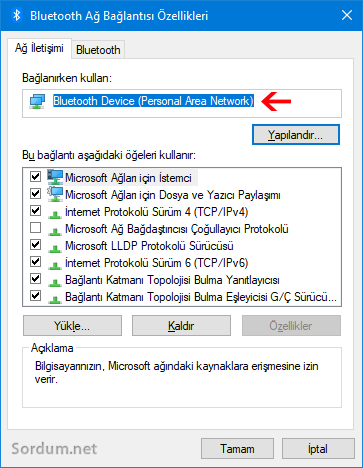
Ardından devre dışı bırakmak ve yeniden etkinleştirmek için aşağıdaki formulleri kullanın
Disable-PnpDevice -InstanceID (Get-PnpDevice -FriendlyName 'Cihaz İsmi').InstanceID Enable-PnpDevice -InstanceID (Get-PnpDevice -FriendlyName 'Cihaz İsmi').InstanceID
Mesela aşağıdaki komut ile Bluetooth cihazını devre dışı bıraktım

Elbette bu komutları script içerisinde kullanarak bir tıkla dilediğiniz bir cihazı devre dışı bırakıp yine bir tıkla etkinleştirebilirsiniz.
- Powershell ile format nasıl atılır Burada
- Powershell Yetki sorunlarını çözelim Burada
4 Mart 2021 Tarihli başlık güncellendi





Rica ederim , selamlar
Teşekkürler komut ile daha kolay oldu 👍
Rica ederim, selamlar.
Gerçekten faydalı bir konu teşekkürler.