
VLC medya player şu an piyasadaki en iyi video oynatma yazılımlarından biridir. Birçok Formattaki video dosyalarını sorunsuz bir şekilde yürütebilir buna ilaveten VLC yi bir müzik çalar (Mp3 çalıcı) olarak
VLC medya Oynatıcısı ile Videoları istediğiniz gibi bölümlere ayırın
Hem kurulumlusu hemde kurulumsuzu (portable) bulunan Uygulama gelişmiş video düzenleme yazılımı değildir fakat rahatlıkla basit Video düzenleme işlemlerinde kullanılabilir mesela VLC ile Bluray ripleyebilir , bir video formatını dönüştürebilir, videodaki ses dosyasını alabilir veya bozuk video dosyalarını onarabilirsiniz. Tüm bunların yanında Video dosyalarını kesmek için de kullanılabilir işte nasılı.
1. VLC oynatıcısı ile kesmek istediğiniz video dosyasını açın ve üst menüden Görünüm - Gelişmiş Denetimler kısmına tıklayın, Videonun alt kısmında kırmızı bir kayıt butonu belirecektir.
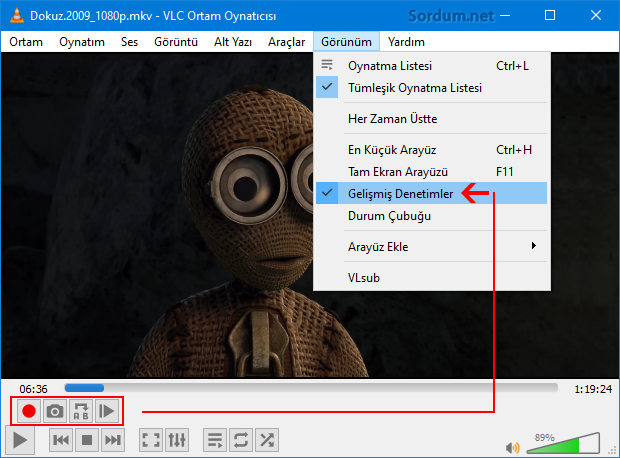
2. Videonun hangi Bölümünden kesecekseniz Puse (Dondur) butonu ile videoyu orada durdurun ardından Kayıt butonuna tıklayıp (1) videonun alacağınız (keseceğiniz) yeri bitinceye kadar play butonuna basıp oynamasını sağlayın ve tekrar Kırmızı kayıt butonuna basıp kaydı durdurun (2) bunu yaparken ileri sardırmayın.
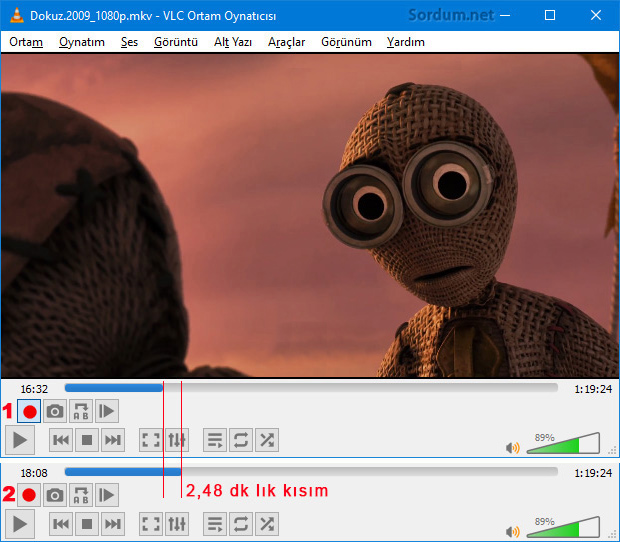
Kayıt butonuna ikinci kez bastığınız anda izlediğiniz kadarki video bölümü anında Videolar klasörünüze kaydolacaktır. Videolar klasörünü aşağıdaki kodu çalıştır penceresinden vererek te açabilirsiniz.
%UserProfile%\videos
NOT: Filmin keseceğiniz yerin 5 sn öncesinden ve bitiş yerini de 5 sn geçince kayıt butonuna basmanızı tavsiye ederim. Tam yerinden kesmiyor. VLC medya Playerin Video kesmek için kodlanmış yazılımlardan farkı , seçtiğiniz bölümü kaydetmesidir bunu yaparken Videonun orjinal boyutlarına sadık kalıyor mesela 1080p bir videoyu keserseniz ilgili bölümde aynı boyutlarda ve kalitede oluyor. Fakat Mkv bir filmi böldüğümde kesilen kısım Mp4 formatında oldu diğerinde .ts uzantılı oldu.

- VLC Playeri Müzik çalar olarak kullanın Burada
- VLC medya player ile video formatı dönüştürme Burada
- VLC Media Player kullanarak Videodan sesi alalım Burada
- VLC ile DVD veya BluRay ripleyelim Burada
- VLC media playeri ekran yakalama yazılımı olarak kullanalım Burada
- VLC Medya oynatıcısı ile videodan resim alalım Burada
- Vlc medya oynatıcısında Chromecast kullanımı Burada
- VLC nin son kullanılan medyaları aç özelliğini kapatalım Burada
- VLC Media Pleyer ile bozuk video dosyalarını onarın Burada




VLC arayüzündeyken Araçlar - Ayarlar dedikten sonra açılan pencerede üstteki sekmelerden Giriş kodlayıcı çözücü kısmına tıklayın ardından açılacak seçenekler arasında Dosyalar başlığı altında yeralan Kayıt klasörü yada dosya adı kısmında bulunan Gözat butonu ile bir yer belirleyin ve son olarak kaydet butonuna tıklayın.
Dediğiniz yöntem işe yarıyor fakat sizin bahsettiğiniz konuma değil de Belgeler içine kaydetmiş videoyu. Peki ben bu yolu nasıl değiştirebilirim? Videoları doğrudan masaüstüne kaydetsin istiyorum.
Rica ederim , hallomasına sevindim , selamlar.
Bu kadar basit miydi_?
Boşuna değerli vaktinizi aldım Tarkan Bey kusura bakmayın bu kadar kolay olduğunu tahmin edemedim. 🙂
İyi Çalışmalar Yeni makalelerinizi sabırsızlıkla bekliyor olacağım.
Dip kısımda en sağda bulunan , ses seviyesinin üstündeki saate bir kez tıklayın.
Merhaba Tarkan Bey;
VLC Player de vidonun uzunluğunu sağ alt köşede tamamını değil de kalan süre olarak nasıl ayarlayabiliriz_? Kendi ayarlarında bulamadım ya da gözden kaçırdım.
İyi çalışmalar.
Yorumlarınız için teşekürler arkadaşlar AviDemux anlatımı için bakınız
Web Link ...
avidemux ta kullanabilirsiniz cok uzun bir süredir kullanıyorum ve çok memnunum programın 32 bit 64 bit ve portable desteği vardır şuradan ulaşabilirsiniz Web Link ...
Güzel bir ipucu teşekkür ederim.
Enteresan 🙂
Teşekkürler.
Rica ederim , ilgili yeri kaydediyor ama işe yarıyor
Çok değerli bir konu bir kaç video keseceğim bu şekilde çok çok teşekkürler.