
Windowsun her sürümünde Fare (Mouse) ayarlarını değiştirmek için bir seçenek bulunur, bu seçeneğe ulaşmak için farklı yollar mevcuttur. Eğer denetim masası üzerinden Fare özelliklerine ulaşacaksanız
; Aramaya denetim masası yazın ve çıkan ikonuna tıklayın Açılan ekranda Görüntüleme ölçütü ayarını büyük simgelere alın ve son olarak fare ikonuna tıklayın Karşınıza Fare seçeneklerinin yeraldığı pencere gelecektir. Aynı yere çok daha hızlı erişmek için çalıştır penceresinde aşağıdaki komutlardan birini de kullanabilirsiniz.
main.cpl control.exe main.cpl,,2
Böylece kısayoldan ilgili ayarlara ulaşabilirsiniz.
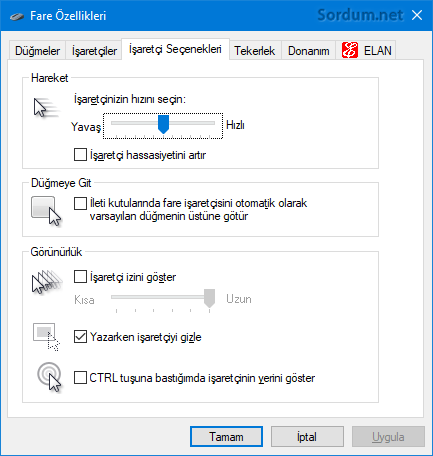
Windows 10 kullanıcısı iseniz ve fare özelliklerini ayarlar uygulaması üzerinden değiştirmek istiyorsanız bu durumda şu yolu izlemeniz gerekir ; Ayarlar - Cihazlar - Fare , açılan ekrandan fare birincil düğmesini değiştirebilir, imleç hızını ayarlayabilir veya her defasında kaç satır kaydırılacağını seçebilirsiniz.

Aynı yere Çalıştır penceresinden erişmek için ise aşağıdaki komutu kullanmanız yeterlidir
ms-settings:mousetouchpad
Gel gelelim Microsoft Komut istemi üzerinden Fare ayarlarını değiştirmek için herhangi bir seçenek sunmamıştır. Bu ne işimize yarayacak derseniz , en basitinden bir script içerisinde ilgili komutları kullanıp fare ayarı değişikliğini otomatikleştirebilirsiniz. İşte bu noktada karşımıza Mouse settings changer isimli Portable ve ücretsiz uygulama çıkmaktadır. Herhangi bir arayüzü olmayan ve sadece Komut istemi üzerinden veya script içerisinde kullanılan komutları bulunan uygulamanın nasıl kullanılacağını aşağıdaki açıklamlardan öğrenebilirsiniz.
Mouse settings changer ile Bir tıkla fare ayarların değiştir
Öncelikle uygulamayı sayfa sonunda yeralan anasayfa linkinden edinin ve zipten çıkarttıktan sonra klasörün içerisindeki "MouseSC_Info.bat" dosyasını çalıştırın karşınıza yazılımın desteklediği bütün Parametreler liste halinde gelecektir
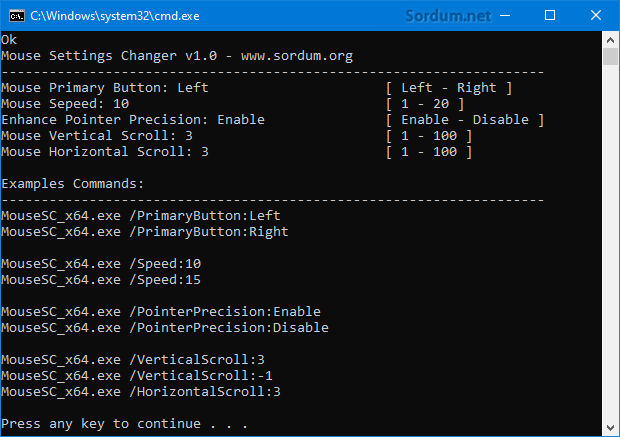
Örneğin , "MouseSC_x64.exe /PrimaryButton:Right" komutu farenin birincil düğmesini sağ düğme olarak değiştirecektir yada "MouseSC_x64.exe /Speed:10" komutu işaretçi hız değerini 10 yapacaktır, bu değer 1-20 aralığında bir değer olabilir. Listeden de görüldüğü üzere , fare tekerleğini bir diş döndürdüğünüzde kaç satır kaydırma yapacağını da "MouseSC_x64.exe /VerticalScroll:3" veya "MouseSC_x64.exe /HorizontalScroll:3" komutlarından biri ile ayarlayabilirsiniz.
NOT: Eğer yazılım ile Komut istemi veya bir script üzerinden fare ayarlarını değiştirecekseniz Fare özellikleri penceresi kapalı olmalıdır yoksa değişiklik gerçekleşse bile pencereye yansımayacaktır bu nedenle pencerenin kapatılıp yeniden açılması veya kapalı olması gerekir.

- Windows 10 da işaretçi rengini değiştirelim Burada
- Usb fare takıldığında Touchpad devre dışı kalsın Burada
- Resmi yakınlaştırmak için fare tekerleğini kullanın Burada
- Ctrl ve Fare tekerleği ile zoom yapılmasın Burada
- Windows 7 Kurulumu sırasında Fare ve klavye Çalışmıyor Burada
- Fare birincil düğmesi nasıl değiştirilir Burada
- Fare ucu titremesi sorunu ve çözümü Burada
- Temalar ikon ve Fare işaretçimizi değiştiremesin Burada
- Touchpad (Dokunmatik Yüzey) nasıl devre dışı bırakılır Burada
- Fare sağ tuşunun kullanımını yasaklayın Burada





Teşekürler Mustafa , Kısmet diyelim. Farenin marka ve modeli nedir bilemiyorum lakin bazı modellerin kendine özgü yazılımları oluyor ve üreticinin web sayfasından yüklenerek ilgili ayarlar yapılabiliyor.
Kablolu bir farem var.Fakat çalışması çok seri ve bu rahatsızlık veriyor.Sık kullanılanlara basınca anında açılıp geri kapanıyor.Sol düğme ile bir işleme veya linke tıklayınca o sayfanın altında hangi link varsa onu açıyor.Dosya içindeki programa tıklayınca dosyanın dışında ve tıklanan yerin altına denk gelen başka bir yeri açıyor.Bu nasıl düzeltilir.Farenin standart ayarları nasıl olur.
Saygılar
Bir başka süper sordum uygulaması daha..
Diğer Windows ayarlarıyla alakalı script ile kullanılabilir komut satırı uygulamaları bekleriz 🙂
Faydalı olmasını dilerim.
Çok teşekkürler yine yararlı bir yazılım ellerinize sağlık.