
Eğer bir Laptop veya tablet kullanıcısı iseniz ekran parlaklığınızı arasıra değiştirmeniz gerekir. Mesela dizüstü bilgisayarınızı güneşli bir günde dışarıda kullanmak istiyorsanız, ekranı net bir şekilde
görmek için Parlaklığı arttırmanız gerekir veya karanlık bir odadaysanız, ekran parlaklığını azaltmak isteyebilirsiniz. Windows, ekran parlaklığını değiştirmek için birden fazla seçenek sunmaktadır.
Windowsta sistem parlaklık ayarı nasıl değiştirilir
Mesela sağ altta yeralan Bildirim ekranına tıkladıktan sonra burada yeralan parlaklık skalasını sola veya sağa kaydırarak ekran parlaklığını değiştirebilirsiniz.

Yine Klavyenizdeki bir tuş kombinasyonu ile ekran parlaklığınızı değiştirebilirsiniz. İlaveten Çalıştıra aşağıdaki komutu yazdıktan sonra.
ms-settings:display
Enter veya Tamam tuşlarından birine basarsanız Parlaklık ve Renk ayarı sayfası karşınıza gelecek ve burada bulunan Yerleşik ekran parlaklığını değiştir skalasından ekran parlaklığınızı ayarlayabilirsiniz.

Yine Windows Mobility Center üzerinden ekran parlaklık ayarını kolayca yapmanız için seçenek sunulmuştur. Çalıştırdan vereceğiniz aşağıdaki komut ile Mobility Center uygulamasını çalıştırabilirsiniz
mblctr
Açılan ekranda sol üstte Ekran parlaklığı ayarı yeralmaktadır.
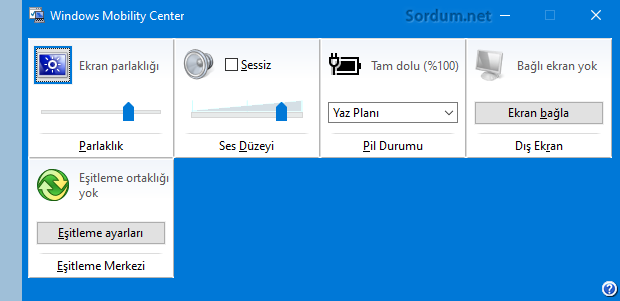
Microsoft, Windows 10 yapı 17639'dan başlayarak, Denetim Masası Güç Seçenekleri'ndeki ekran parlaklığı kaydırıcısını ve Güç Seçenekleri Gelişmiş Ayarları altındaki "Ekran parlaklığı" bölümünü kaldırdı. Windows 10 build 18282 ile başlayarak , bir kişi ekran parlaklığını belirlemişse , bu parlaklık, ister pille ister şarj cihazına bağlı olsun, tercih ettiği parlaklık olarak hatırlanacaktır.
Powershell Kodu ile ekran Parlaklığı nasıl değiştirilir
Eğer sizde ekran parlaklığı seçeneği mevcut değilse, bilgisayarınız parlaklık ayarını desteklemiyor olabilir veya ekran sürücülerinizi güncellemeniz gerekebilir. Bazen sistemin Güç ayarlarında meydana gelen bir sorun sebebi ile veya Ekran kartı sürücüsü nedeni ile sistem açılışında sizin ayarladığınız ekran parlaklığı hatırlanmaz ve ya çok parlak yada çok karanlık bir ekranla karşılaşırsınız, işte bu gibi durumlarda Ekran parlaklığınızın bir kod ile değiştirilmesi gerekecektir. Aşağıda Bir Powershell kodu ile Ekran parlaklığının nasıl değiştirilebileceği gösterilmiştir.
(Get-WmiObject -Namespace root/WMI -Class WmiMonitorBrightnessMethods).WmiSetBrightness(1,80)
Üstteki kodda değiştireceğiniz tek yer sondaki 80 değeridir. 0-100 arası bir değer verip Ekran parlaklığınızı belirleyebilirsiniz.

Komut istemi (Cmd) ile ekran parlaklığını değiştirin
Eğer ekran parlaklığını Komut istemi dediğimiz Cmd ile değiştirmek isterseniz bu durumda komutu aşağıdaki şekilde kullanmanız gerekecektir.
powershell (Get-WmiObject -Namespace root/WMI -Class WmiMonitorBrightnessMethods).WmiSetBrightness(1,80)
Üstteki kodda bizim için önemli olan kısım virgülden sonraki 80 değeridir. Bu değeri 0-100 aralığında kendinizce uygun olan bir değer ile değiştirip komutu uygulayabilirsiniz.

Belirlediğiniz Ekran parlaklığı sistem açılışında Uygulansın
Üstteki Powershell veya Cmd komutlarını sistem açılışında yada zamanlanmış görevlerde kullanarak belirlediğiniz değerin sistem açılır açılmaz uygulanmasını sağlayabilirsiniz. İşlemi kolaylaştırmak için sizler için bir script kodladık , bu script sizin belirlediğiniz değere göre ekran parlaklığını değiştirip ardından sistem açılışında otomatik olarak bu ayarın uygulanmasını isteyip istemediğinizi sormaktadır.

Bu ayar sistem başlangıcında Uygulansınmı sorusuna Evet derseniz Başlangıç klasörünüzde bir script oluşacak ve her açılışta belirlediğiniz parlaklık değeri otomatik olarak uygulanacaktır. Şunu da unutmamak gerekir ; daha parlak bir ekran daha fazla güç kullanır ve bu da pil ömrünü azaltır.

- Açılışta Ekran parlaklığı Otomatik ayarlansın Burada
- Windows 10 Ekran parlaklık ayarı çalışmıyor Burada





Yorumunuz için teşekkürler
birden fazla yolunu paylaşmak güzel olmuş ellerinize sağlık
Sağ tıklayıp, birlikte aç dedikten sonra dip kısımda yeralan başka bir uygulama seç de ardından dosyaları açmak için herzaman bu uygulamayı kullan kısmına tik koy ve "Windows Fotoğraf Görüntüleyici" yi seçip Tamam de bakalım sonuç ne olacak.
abi bende sorun var Görselleri "Fotoğraflar" ile açmak uzun sürüyor . Nedenini bilmiyorum. Sağ tıklayıp, birlikte aç dedikten sonra "Windows Fotoğraf Görüntüleyici" ile açmayı deniyorum anında açılır.bunun çözümü varmı? fotoğraflar uygulması için?
Faydalı olmasını dilerim
Prizde kullanıyorum laptop'u bazen ekran kısılıyor ve ekranı hiç göremiyorum bu ayar bana iyi gelecek. En azından bilgisayarı kapatırım ve yeniden açarım sorun çözülür. teşekkürler.