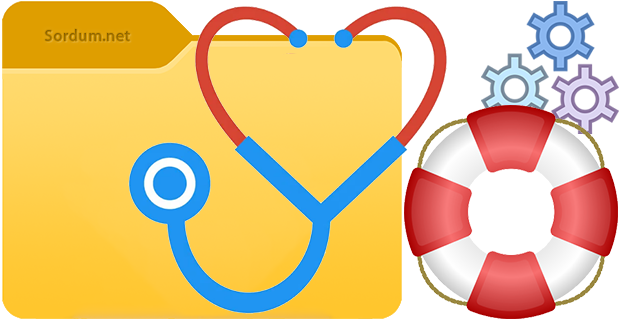
Yanlışlıkla silinen dosyalar bilgisayar kullanıcılarının en büyük sorunlarından biridir ve birçok kullanıcının emeklerini yoketmiştir. Microsoft bu durumu bildiğinden Microsoft mağazasında Silinen dosyaları
Veri kurtarma yazılımları genellikle Mekanik sabit disklerde daha başarılı olmaktadırlar .Tüm mevcut SSD'ler, kullanılmayan disk sektörlerini temizleyerek verimliliği ve disk ömrünü artıran TRIM teknolojisini kullanır. Bunun bir sonucu, dosya sistemi verilerin bulunduğu sektörlerin kaydını tutsa bile TRIM sebebi ile dosya kurtarma yazılımlarının kurtardığı dosyalar genellikle bozuk olabilmekte ve buda hayal kırıklığı oluşturmaktadır.
Silinmiş Dosyalarınızı Microsoftun yazılımı ile kurtarın
1. Öncelikle Güncellemeleriniz açık olmalıdır ve Microsoft Mağaza uygulamasında herhangi bir sorun bulunmamalıdır ayrıca Windows 10 un en son sürümünü kullanıyor olmanız gerekmektedir (Windows 10 2004 veya üzeri). Windows sürümünüzü çalıştırdan aşağıdaki komut ile bulabilirsiniz.
winver
Sayfa sonundaki linkte tıklayıp Windows File Recovery uygulamasını indirin.

2. Ardından sol alt köşedeki Windows ikonuna tıklayın ve son eklenenler altında bulunan "Windows File recovery" ikonuna tıklayın

3. Karşınıza bir komut istemi (Cmd) penceresi açılacaktır. Bu pencerede Örnek kullanım kodları verilmiştir mesela ;
winfr C: D:\Nereye Kurtarılacak /n Users\\Downloads\
winfr C: D:\Nereye Kurtarılacak /x /y:PDF,JPEG
winfr C: D:\Nereye Kurtarılacak /r /n *.pdf /n *.jpg
/r - Segment modu
/n - Filtre Modu
/x - İmza modu
Ben örnek olması açısından masaüstümdeki bir Microsoft word belgesini sildim ve çöpü de boşalttıktan sonra bu belgeyi kurtarmaya çalıştım.
4. dosyayı sildiğiniz dizinden farklı bir dizinde bir klasör oluşturun mesela ben masaüstünden bir belge sildiğim için ve masaüstü de "C:\" dizininde yeraldığı için "D:\temp" isminde bir klasör oluşturdum. Ardından aşağıdaki komutu kullandım
winfr c: d:\temp /r /n *.docx
Eğer resim dosyalarını kurtarmak isteseydim aşağıdaki komutu kullanacaktım
winfr c: d:\temp /n /y:JPEG,PNG
Komutu çalıştırıp işlemlerin bitmesini bekleyin , işlemci hızınıza ve sabit disk kapasitesine göre tamamlanma süresi değişecektir.

5. İşlem tamamlandıktan sonra "D:\temp" klasöründe bir log dosyası buldum ve malesef hiçbir dosyayı kurtaramamıştı bunun sebebi TRIM aktif edilmiş bir SSD kullanıyor olmam olabilir.
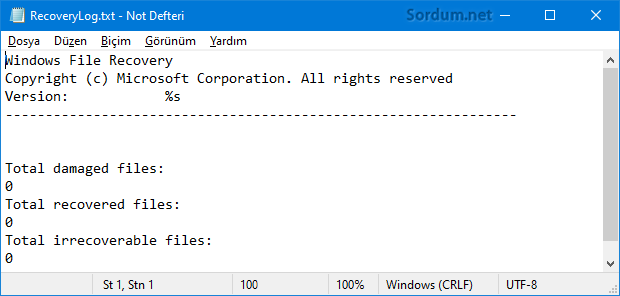
Sizler mekanik sabit disklerinizde aynı deneyi yapıp yazılımın işe yarayıp yaramadığına kendiniz karar verebilirsiniz.

- Silinen dosyayı kolayca geri alın (Getirin) Burada
- Windows 10 da Dosya geçmişini açalım Burada
- Kazara sildiğimiz bir dosyayı kurtaralım Burada





Yani Windowsun bulunduğu dizinden farklı bir dizin demek isteniyor. (C:\ değil mesela D:\) eğer sisteminizde tek dizin var ise USB belleği takıp USB sürücüsünün içinde bir klasör oluşturulabilir... gibi
"dosyayı sildiğiniz dizinden farklı bir dizinde bir klasör oluşturun" derken anlamadım. Mesela ben masaüstünden metin dosyası silip geri dönüşüme attım ama geri dönüşümden de sildim. şimdi bu dosyayı kurtarmaya çalışıyorum. kurtarma klasörünü
nereye oluşturmam lazım?
Bence artık eski silinen dosyaların kurtarılması imkansızlaştı
Disklere zz.Zz.zzzzz gibi 1kb lık dosyalar yazdı diski doldurdu sonra sildi. Mevcut verileree karışmadı 3pass işlemi baya uzun sürüyor.
Rica ederim umarım işini görür.
Teşekkürler Velociraptor
Evet Ccleaner boş alan Sil tam aradığın şey , 3 geçiş olarak ayarlarsan veriler kurtarılamaz diye düşünüyorum.
İyi bir free file shreder önerebilir misiniz? Ssd yok hdd var bende. Birde ccleaner da boş alını sil varmış, bu iş görür mü sizce yoksa hdd ye zarar verir mi?
önceden silinmiş tüm verilerin kurtarılmasını imkansız yapmanın yolu SSD kulanıyorsan TRIM çalıştırmak mekanik sabit disk te ise böyle bir yol pek mümkün görünmüyor , sadece gerek SSD de gerekse Mekanik sabit disklerde dosya veya klasörleri "File shredder" denen uygulamalarla silersen kurtarılamayacaktır.
Peki mevcut verilere dokunmadan önceden silinmiş tüm verilerin kurtarılmasını imkansız yapmanın yolu nedir?
Ek olarak bu silinen verilerin dizin bilgisini de yok etmek mümkün mü, yani veri kurtarma yazılımları onların adını bile göremesin .
Bu iki soruya cevap verebilir misiniz, saygılarımla selamlıyorum sizi.
Sonucu paylaşırsanız memnun olurum.
Microsoft'un böyle bir yazılımı olduğunu bilmiyordum. Şuan saat çok geç oldu. Ama bu yazılımı test edeceğim. bende SSD yok. bakalım sonuç ne olacak.