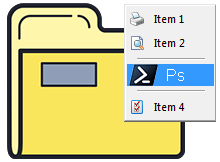
Windowsta bir klasöre , klavyenizdeki Shift tuşuna bastıktan sonra sağ tıklarsanız "Komut istemini burada aç" özelliği belirecektir. Eğer Komut İstemi yerine Windows PowerShell kullanmayı tercih
ediyorsanız aynı özelliği klasör sağ tuş menünüze ekleyebilirsiniz böylece Powershell üzerinden bir klasör içerisine ulaşmanız gerekiyorsa öncelikle Powershell konsolunu açıp ardından komutlarla ilgili klasöre ulaşmak yerine , klasöre sağ tıklayıp Powershell i burada aç diyerek direkt olarak Powershell in ilgili klasör yolunda açılmasını sağlayıp işlemlerinizi pratik hale getirebilirsiniz. ilgili özelliği eklemenin iki farklı yöntemi olup aşağıdaki makalemizde sırası ile açıklanacaktır.
1. EC Menu yardımı ile Klasör sağ tuşuna Powershelli burada aç ilavesi
Bir takipçimizin isteği üzerine mevcut EcMenü ye bu ilaveyi yaptık bu nedenle eğer elinizde zaten Ec menü varsa bile yeniden indirip kullanmanız gerekecektir. gelelim işlemlere.
1. Anasayfasına gidip EC Menu isimli yazılımı yeniden indirin - Burada
2. Eğer eski EC menü açık ise kapatın ve yeni indirdiğiniz Ec Menu yü zipten çıkartıp çalıştırın , karşınıza aşağıdaki gibi bir arayüz gelecektir. Sağ taraftaki kaydırma çubuğunu en dibe indirin ve "Klasör Sağ tuş Menüsü" başlığı altında yeralan "Windows Powershell" kutucuğuna tik koyun
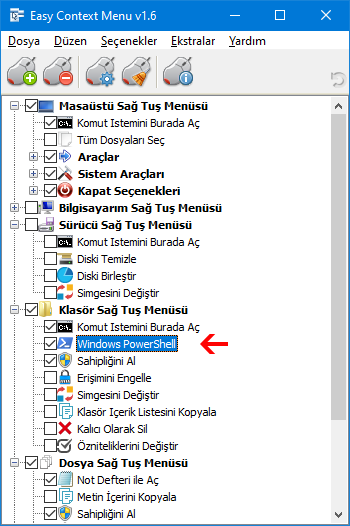
3. Ardından ilk buton olan (Artı ikonlu) Değişiklikleri Uygular butonuna tıklayın , Böylece klasör sağ tuş menünüze Powershell eklenecektir. Bu işlemlerden sonra herhangi bir klasöre sağ tıklayın ve ardından açılacak olan WindowsPowershell girdisine tıklayın
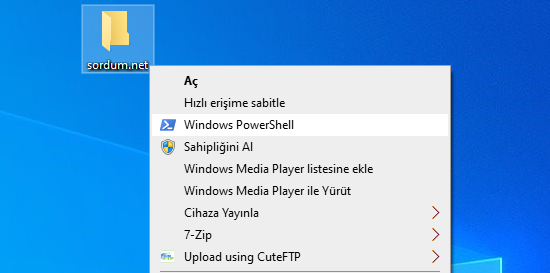
4. Powershell konsolu anında ilgili klasör yolunda açılacaktır. Böylece komutlar yardımı ile işlem yapacağınız klasöre ulaşmaya çalışmayacaksınız ve size zaman kazandıracaktır.
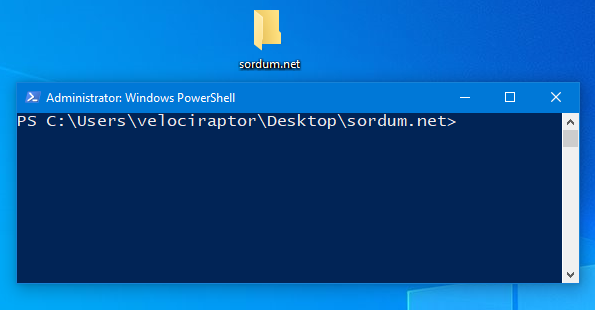
2. Bir registry kaydı ile Klasör sağ tuş menüsüne Powershelli burada aç girdisi ekleyin
Eğer EC menüyü kullanmak yerine bir registry kaydı ile Klasör sağ tuş menünüze "Powershell Penceresini Buradan Açın" girdisi eklemek istiyorsanız bu durumda sayfa sonunda sizler için sunduğumuz registry kaydını kullanmanız gerekir. İndireceğiniz dosya içerisinde 3 adet registry kaydı bulunmaktadır bunlar sırası ile ;
a) Add_Open_PowerShell_window_here_context_menu.reg : Sağ tuşa ilgili girdiyi ekler
b) Add_Shift+Open_PowerShell_window_here_context_menu.reg : Shift ile görünen sağ tuş seçeneği ekler
c) Remove_Open_PowerShell_window_here_context_menu.reg : İlgili seçeneği kaldırır

İster ilk yöntem olan EC menü ile isterse reg kaydı yöntemi ile ekleme yapabilirsiniz. İnen dosyanın içerisinde bulunan "02" klasöründe yine sağ tuşa Powershell i burada aç kısayolu farklı bir şekilde eklenmektedir.

- Powershell ile windows özelliklerini açıp kapatmak Burada
- Powershell Komutu ile zip dosyası oluşturalım Burada
- Uzantısı ps1 olan bir Poweshell scripti nasıl çalıştırılır Burada
- Powershell komutları ile dosya veya Klasör silmek Burada
- PowerShell scriptlerini Admin olarak çalıştıralım Burada
- Powershell ile format nasıl atılır Burada
- Powershell scriptlerini kısayol ile çalıştıralım Burada
- Powershell Yetki sorunlarını çözelim Burada
- Sağ tuşa Powershelli burada aç özelliği ekleyelim Burada





Ec menüde liste düzenleyici altından yönetici olarak veya normal olarak çaışmasını ayarlayabilirsin her defasında sorması son derece rahatsız edici olur
Bu seçeneğe tıklandığında yönetici onayı istesin verilirse yönetici olarak çalışsa onay verilmezse yönetici onaysız çalışsa daha güzel olurdu Komut istemiyle aç seçeneğinde ayarlamıştım tnctr'de yöntemi vardı
Benimde vazgeçilmez yazılımım, Bir ara güncelleyeceğiz kısmetse ama bakalım nezaman.
ecm her zaman kullanın harika bir yazılım ve hep çok iş görüyor isviçre çakısı gibi
Script değil registry kayıtlatıydı ama elbette EC Menü ile yapılırsa ayarları kaydedip sonraki formatta tekrar kullanma imkanı oluyor.
script ile uğraşmam. Madem EC menü var, ec mneü ile yapacağım