
Eskiden Herşey kağıtlar üzerine yazılır buda büyük israfa sebep olurdu artık belgeler dijitalleşti , Faturalar bile emailinize geliyor bu nedenle yıllardır bilgisayar kullanmama rağmen yazıcı bulundurmam çünkü
Microsoft Word belgesinda arkaplan rengi nasıl değiştirilir
Boş bir Microsoft Word belgesini açın ve üst sekmelerde yeralan Tasarım sekmesine geçiş yapın , ardından sağ tarafta yeralan "Sayfa rengi" ikonuna tıklayıp bir renk belirleyin.
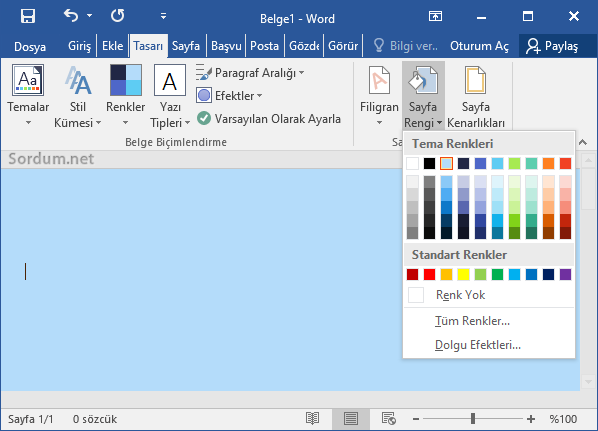
Gel gelelim arkaplanı renkli olan bu sayfayı yazıcıya yolladığınızda çıktı arkaplan rengi beyaz olarak kalacaktır. Çünkü Varsayılan ayarlarla, bir Microsoft Word belgesi yazdırdığınızda arka plan rengi yazdırılmaz (Ms Word arka plan rengini yok sayar). Çoğu kullanıcı, varsayılan renkten farklı bir arka plan rengi yazdırmak isteyene kadar da bunu fark etmez.Elbette bunun amacı baskı maliyetini ve baskı rengini önemli ölçüde azaltmaktır. Ancak bazı durumlarda, bir belgenin arka plan rengini yazdırmak isteyebilirsiniz. bunun için aşağıdaki ayarları yapmanız yeterlidir.
Yazıcı çıktısında Microsoft Word arkaplan rengi de çıksın
1. Baskı çıktısı alacağınız Microsoft Word belgesini açın. Ve üst menüden Dosya ve seçenekler menüsüne tıklayın

2. Yeni açılan Word seçenekleri penceresinde "Görüntü" sekmesine tıklayın ve ardından "Arkaplan renkleri ve resimlerini yazdır" kutucuğuna tik koyun

Böylece bazen filigran eklediğiniz Microsoft Word sayfalarında bu filigranın Yazıcı çıktısında görünmeme sorununu da çözeceğinizi tahmin ediyorum, böyle bir sorunu bildiren bir takipçimiz vardı umarım üstte yazılanlar kendisine de yardımcı olacaktır. Yazıcıya göndermeden önce Ctrl + P tuşlarını kullanarak yazıcı çıktısı önizlemesini de kontrol edebilirsiniz.
- Word belgesindeki resim arkaplanını şeffaf yapalım Burada
- Microsoft Word belgesine filigran ekleyelim Burada
- Windows 10 da işaretçi rengini değiştirelim Burada
- Windows 10 Başlık çubuklarını renklendirelim Burada
- Saydam seçim alanı rengini değiştirelim Burada
- Windows 10 da yazı rengini değiştirelim Burada
- Pencere Arka Plan Rengini Değiştirelim Burada
- Microsoft EDGE açılış ekranı Arka Plan Rengini değiştirelim Burada





Deneyiminiz paylaşırsanız memnun olurum, selamlar.
Yararlı bir konu olmuş. Hİç başıma gelemdi ama Deneyeceğim bakalım teşekkürler.