
Windows 10 u oldukça hantal bulurum gel gelelim sonradan eklenen bazı özellikleri oldukça kullanışlı mesela benim olmazssa olmazım mobil etkin noktadır sebebine gelince ; Odamın bulunduğu konum modeme
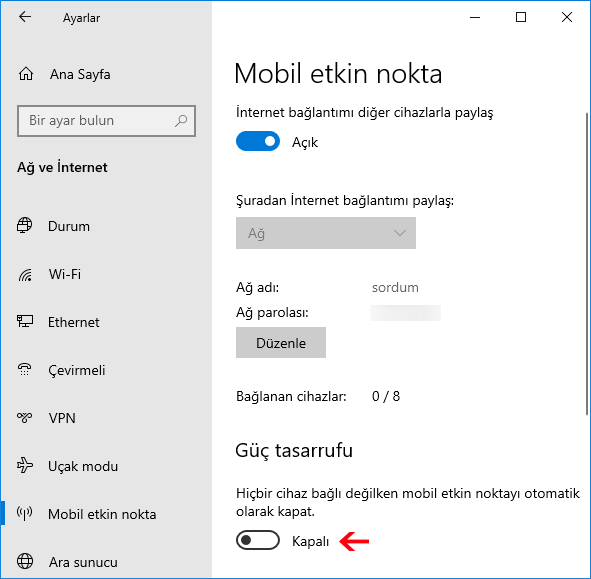
Gel gelelim windowsu kapatıp açarsanız veya kullanıcı çıkışı yapıp tekrar giriş yaparsanız Mobil etkin nokta otomatik olarak kapanmaktadır. Bence Windows 10 başladığında otomatik olarak Mobil etkin noktayı başlatacak bir seçenek şart ama Microsoft bunu sunmuyor mantıkları nedir çözemedim , Laptop pili bitecek diye ise kullanıcıların yarısı masaüstü bilgisayar kullanıyor.
Bir powershell scripti ile Windows 10 açılırken Mobil etkin nokta başlasın
1. Sayfa sonundaki Powershell scriptini indirin ve scriptin hangi klasör içerisinden çalışmasını istiyorsanız o klasör içerisine atın ve yerini değiştirmeyin. Yada Klasörü ile birlikte scripti mesela "C:\" dizinine atın
2. Çalıştırdan aşağıdaki kodu uygulayın ve zamanlanmış görevleri açın
taskschd.msc
3. Şimdi indirdiğiniz Powershell scriptini zamanlanmış görevler yardımı ile her windows açılışında çalıştıracaksınız bunun için aşağıdaki adımları izlemeniz gerekir.
Üste menüden Eylem - Görev oluştur deyin
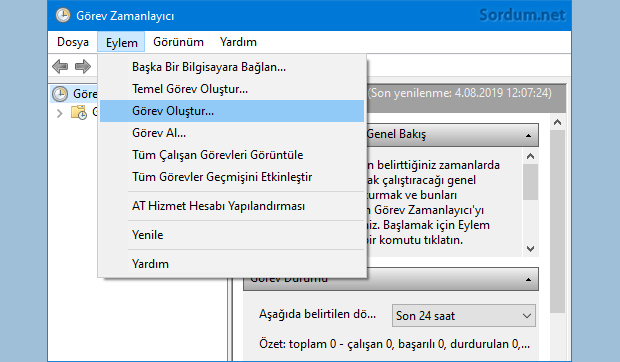
Oluşturacağınız göreve bir isim ve açıklama girin (Açıklama şart değil)
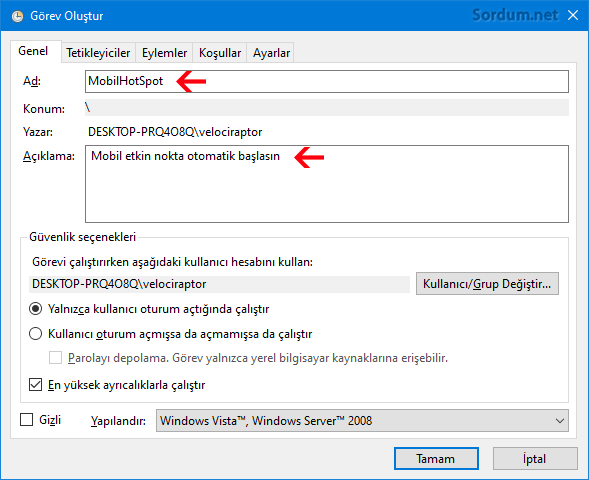
4. Ardından Tetikleyiciler sekmesine geçiş yapın ve sol alttaki Yeni butonuna tıklayın

Yeni açılan ekranda Görevi başlat kısmındaki aşağı açılır menüden "Oturum açıldığında" kısmını seçin ve Tamam butonu ile onaylayın.
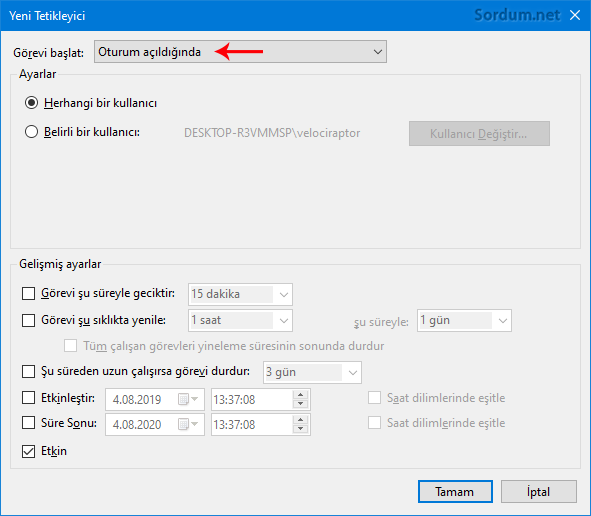
5. Ardından Eylemler sekmesine geçiş yapın ve dip kısımdaki Yeni butonuna tıklayın
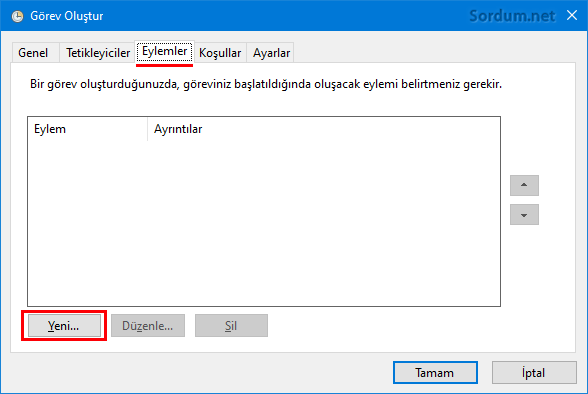
6. Program/Komut Dosyası kısmına aşağıdaki ilk kodu girin (1). Bağımsız değişkenler ekle kutucuğuna da ikinci komutu girin (2)
Powershell.exe -ExecutionPolicy Bypass C:\Mhs\Open_mobil_Hotspot.Ps1
"C:\" dizinimde "Mhs" isminde bir klasör oluşturup içerisine "Open_mobil_Hotspot.Ps1" dosyasını atmıştım. sizde klasör ismi ve yolu farklı olabilir kendinize göre ayarlayın.
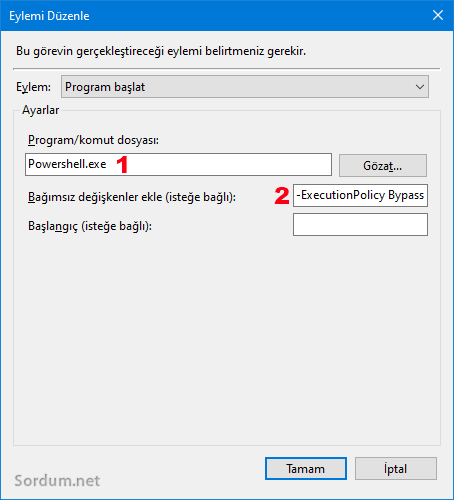
7. Tamam butonuna tıklayıp Yeni Eylem penceresini kapatın. Görev oluştur penceresinde Ayarlar sekmesine tıklayın buradaki ayarlardan "Görevin isteğe bağlı çalışmasına izin ver" kısmında tik olmalıdır ilaveten zamanlanan başlangıç kaçırılırsa görevi mümkün olan en kısa zamanda çalıştır kısmına tik koymak ta faydalı olabilecektir.
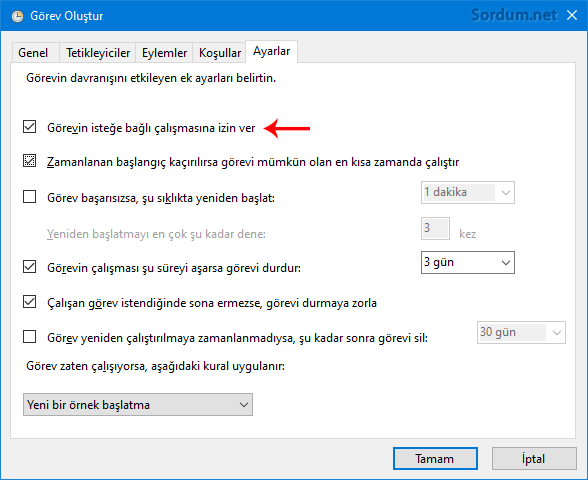
İşlemler bukadar. Ayarların çalışıp çalışmadığını kontrol etmek isterseniz , Görev zamanlayıcı ana ekranına dönün ve sağ taraftaki eylemler başlığı altında bulunan sıralı özelliklerden "Çalıştır" kısmına tıklayın ve scriptin çalışıp çalışmadığını kontrol edin.
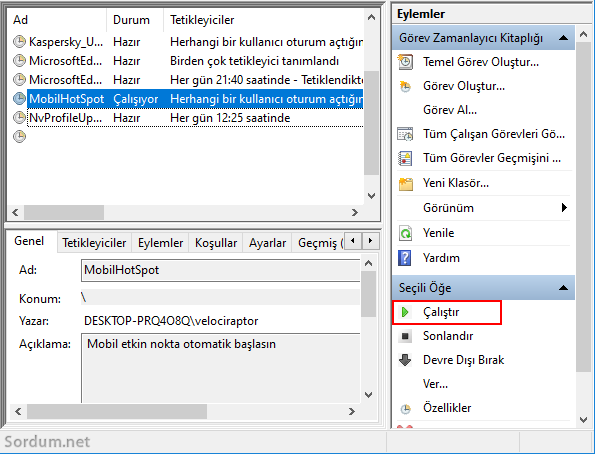
Artık bilgisayarınızı her açışınızda Mobil etkin nokta otomatik olarak etkin hale geçecektir. Eğer kendi kendine kapanmasını istemiyorsanız Güç tasarrufu başlığı altında bulunan butonu kapalı konuma getirin.

- Mobil etkin Noktayı Ayarlayamıyoruz hatası Burada
- Mobil etkin nokta kullanımını yasaklayalım Burada
- Mobil etkin nokta açık fakat internete bağlanmıyor Burada
- Windows 7 ve üst sürümler için Mobil etkin nokta Burada
- Mobil etkin nokta hep açık kalsın kapanmasın Burada
- Mobil etkin nokta kendi kendine kapanıyor Burada
- Windows 10 da interneti diğer cihazlarla paylaşın Burada
- Android cep telefonumuzun internetini paylaşalım Burada





Rica ederim , aslında zor değil ama birkaç defa yapmak gerekiyor.
işlemler çok uzunuma ve zoruma gitti. alltaki download butonu işi kolaylaştırdı. teşekkürler