
Güç planları , bilgisayarların gücü kullanım şekillerini yönetmemizi sağlayan bir donanım ve sistem ayarları topluluğudur. Varsayılan olarak Üç güç planı bulunur bunlar ; Dengeli, Güç Tasarrufu ve
Yüksek Performans güç planlarıdır. Elbette kendinize özel güç planı oluşturup mesela sabit disklerin veya monitörün hiç kapanmamasını yani bilgisayarın asla uyku moduna girmemesini sağlayabilirsiniz. Yada laptop kullanıcısı iseniz Windows güç planlarını optimize etmek pil ömrünü uzatmaya yardımcı olabilir. Her ne yaparsanız yapın bu güç planları arasında geçiş yapmak için bir kısayola ihtiyacınız olacaktır. Aşağıdaki makalemizde kendinize özel olarak bir güç planı nasıl oluşturabileceğiniz ve buna bir kısayol atamak için neler yapmanız gerektiği konularında bilgiler vermeye çalışacağız.
Yeni bir güç planı nasıl oluşturulur
Üstteki örneğimize sadık kalarak devam edersek Bilgisayarın asla uyku moduna girmemesini istediğimiz durumlar için özel bir güç planı oluşturalım , bu plan bilgisayar herhangi bir indirme yaparken (Download) bilgisayar başından ayrılmak zorunda olduğunuz durumlarda işinize yarayacaktır.
1. Aramaya denetim masası yazın ve çıkan ikona tıklayın - Sistem ve güvenlik - Güç seçenekleri kısmına tıkladıktan sonra sayfada sol tarafta yeralan "Güç planı oluştur" kısmına tıklayın veya direkt olarak çalıştırdan aşağıdaki komutu vererek yeni güç planı oluşturma sayfasını açın
control /name Microsoft.PowerOptions /page pageCreateNewPlan
2. Yeni güç planı için bir isim girin mesela ben "Uyumasın" ismini seçtim

3. İleri butonuna tıkladığınızda aşağıdaki gibi bir sayfa gelecektir buradan Bilgisayarın Prizde ve Pilde uyumaması için gerekli ayarları yapın. Ben , Ekranı kapat ve Bilgisayarı uyku moduna geçir ayarlarını "Hiçbirzaman" olarak ayarladım
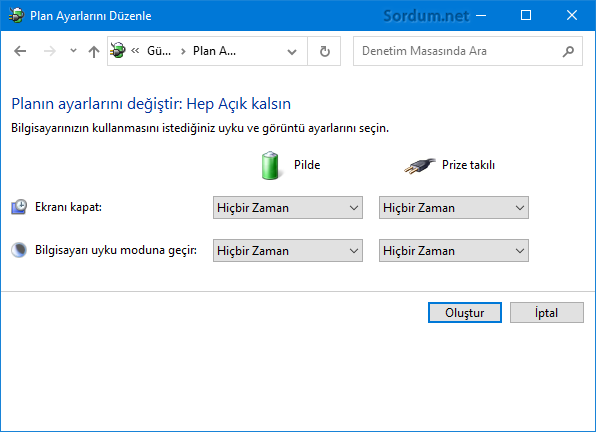
4. Oluştur butonuna tıkladığınızda aşağıdaki gibi bir ekran gelecek ve Windows otomatik olarak bu yeni oluşturulan güç planına geçiş yapacaktır.
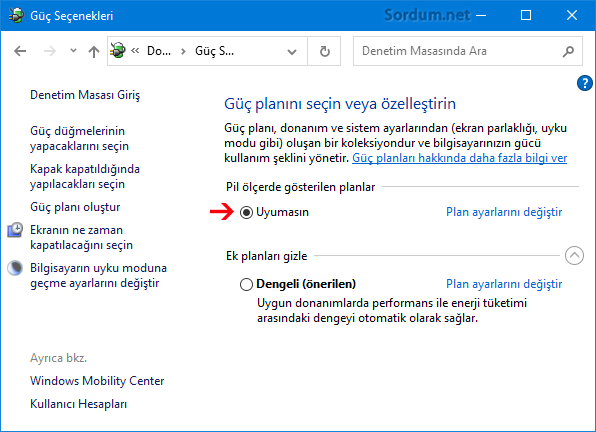
Güç planı kısayolu nasıl oluşturulur
Sırada yeni oluşturduğumuz Güç planına bir kısayol atamak var Öncelikle sistemimizde kaç adet güç planı var bir listesini görelim bunun için CMD dediğimiz komut isteminden aşağıdaki Komutu verelim.
powercfg -LIST
Bize aşağıdaki gibi bir çıktı verecektir. Güç planlarının en sağındaki yıldız o anda seçili Güç planını temsil etmektedir.
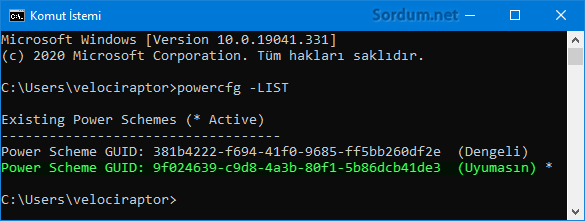
Bu plana kısayol oluşturmak için masaüstüne sağ tıklayalım ve Yeni - Kısayol diyelim açılan penceredeki boşluğa aşağıdaki formatta yeni oluşturduğumuz güç planının GUID numarasını girelim

powercfg.exe /setactive GUIDNumber
powercfg.exe /setactive 9f024639-c9d8-4a3b-80f1-5b86dcb41de3
Aşağıdaki kısayollar sırası ile Dengeli , Yüksek Performans ve Güç tasarrufu GUID numaralarıdır.
powercfg.exe /setactive 381b4222-f694-41f0-9685-ff5bb260df2e powercfg.exe /setactive 8c5e7fda-e8bf-4a96-9a85-a6e23a8c635c powercfg.exe /setactive a1841308-3541-4fab-bc81-f71556f20b4a
Bunların hazır kısayollarını sayfa sonundaki linkten edinebilirsiniz. Elbette oluşan kısayolların ikonlarını kendinize göre değiştirebilirsiniz bunun için sağ tıklayıp Özellikler - Simge değiştir demeniz yeterlidir. Artık bir tıkla istediğiniz güç planına geçiş yapabilirsiniz.
NOT: Üstte verilen ipucu Windows 10 , Windows 8.1 , Windows 8 , Windows 7 ve Muhtemelen daha düşük sistemlerde de geçerlidir.

- Bir güç planını yeniden adlandıralım Burada
- Güç seçeneklerine Nihai performans ilave edelim Burada
- Güç planı ayarlarını yedekleyip geri yükleyelim Burada
- Güç seçeneklerinde tek seçenek var diğerleri yok Burada
- Sağ tuş menüsüne Güç seçenekleri ekleyelim Burada
- Güç seçenekleri kapatma ayarları silik ve değişmiyor Burada
- Intel HD grafik kartında Pil tasarrufu ayarı Burada
- Hiçbir güç seçeneği kullanılabilir durumda değil Burada





Bu konuda ne yapılabilir araştıracağız, yorumunuz için teşekkürler.
yaptığınız kısayollar .batlar .vbeler çok işime yaradı gerçekten emeğinize sağlık. durumum olsa bağış yapardım.
sizden bir ricam olucak bir makale yayınlasanız, güç seçeneklerini tamamen gizli halden çıkarmak/hepsini toplu gizlemek veya hepsini tek tek gizleyip açmakla alakalı tüm bilgileri derlerseniz süper olur.
mesela gelişmiş ayarlarda, "masaüstü arka plan ayarları" aktif onu gizlemek istiyorum kodunu bulamadım. aynı şekilde "ekran" "pil" "uyku" ayarlarınıda. bir kere ayarlayıp gizlemek isterdim şahsen.
birde "en yüksek işlemci frekansı" kodu + mhz şeklinde kod yazsak o ayara gelse sürekli girip değiştirmek zorunda kalıyoruz 🙁
biliyorum çok şey istedim ama keşke çözümü olsa..
Yorumunuz için Teşekkürler , selamlar.
Çok teşekkürler. Yeni nesil işlemcilerde can simidi olmuş. 13700k kullanıyorum hafif işlerde güç tasarrufu moduna, normal kullanımlarda dengeliye almak istiyordum işkence gibi geliyordu. tek tıkla hızlıca geçiyorum. 10 numara oldu elinize sağlık.
O sınır , MBR de vardır GPT (UEFI) kullanırsan bu sınırın olmaması gerek.
windows 7 2 tb sınırını nasıl kaldırabiliriz ?
Faydalı olmasını dilerim murat
Bu ayar ile oldu arasıra işime yarayacak. sağolasın.