
Sık kullandığınız Bellek veya Harici HDD lerden birinde, ikide birde "Bu sürücüyle ilgili bir sorun var.Sürücüyü şimdi tarayın ve sorunu düzeltin" uyarısı alıyorsanız muhtemelen uyarıyı veren diskte bir Dirty
bit sahibisiniz. Dirty Bit , sabit sürücüde gizli bir yerde bulunan sadece 1 hex değeridir ve dosya sisteminin tutarsız bir durumda olabileceğini gösterir. Birimde değişiklikler yapıldı ve değişiklikler diske kaydedilmeden önce bilgisayar kapatıldıysa veya birimde bozulma tespit edildiyse "Dirty bit" oluşur ve Bilgisayar yeniden başlatıldığında chkdsk , dosya sistemi bütünlüğünü doğrulamak ve birimdeki sorunları gidermek için otomatik olarak çalışır. Böyle bir hata alıyorsanız yapmanız gerekenleri aşağıdaki yazıda açıklamaya çalıştık.
1. Sürücüyü Onarın
Uyarıya tıkladıktan sonra "Taramadan Devam et" derseniz bir dahaki sefere uyarı tekrar gelecektir bu sebeple Tara ve Düzelt (Önerilen) seçeneğini kullanın.
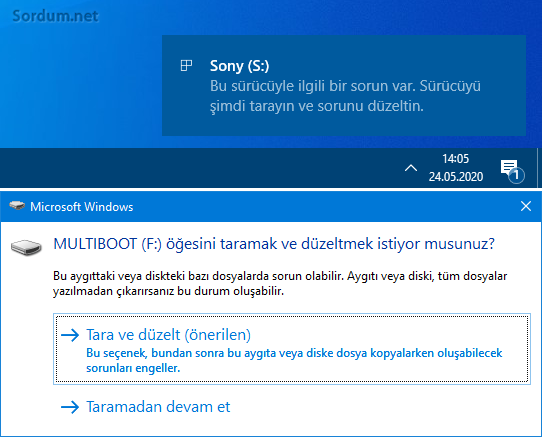
Bir sonraki ekranda sürücüyü onar seçeneğine tıklayıp onarma işlemini başlatın, neticede sürücünüz başarıyla tarandı diye Yazması gerekir.
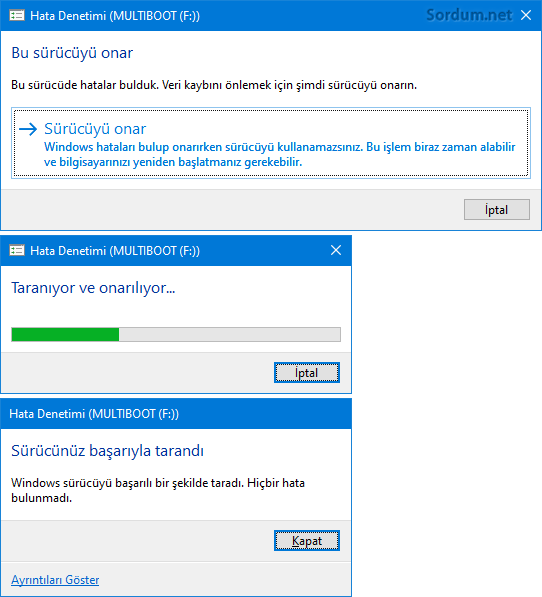
Üstteki işlemlerden sonra Sürücüyü tekrar taktığınızda Tarayın uyarısını vermemesi gerekir.
2. Cmd den vereceğiniz bir komutla Şimdi tarayın hatasını giderin
İlk yöntemde zaten ilgili disk kontrol ettirilip sağlam diye işeretlenmektedir lakin bu işlem herhangi bir sebeple yarıda kalıyor veya işe yaramıyorsa Komut istemi dediğimiz Cmd den vereceğiniz bir komutla Diski taratıp hatayı düzeltebilirsiniz bunun için Yönetici olarak çalıştırdığınız komut isteminde aşağıdaki ilk komutu uygulayınız
chkdsk /f /R S: chkntfs /x S:
Aşağıda ilk komutun çıktısını görüyorsunuz
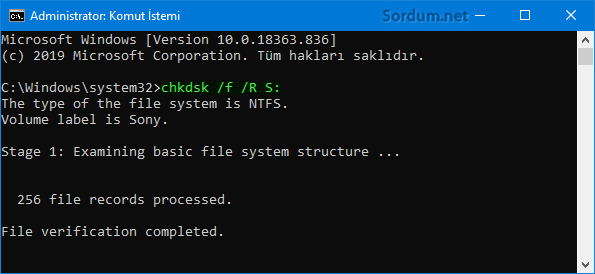
Eğer bu komutu uyguladıktan sonrada sürekli Sorun var hatayı düzeltin diye uyarı alırsanız bu defa ikinci komutu kullanın, komuttaki " /X" ibaresi ile windows başlatılırken bir veya daha fazla dizin tarama işleminden dışlanmaktadır (hariç bırakılmaktadır). İkinci komutu uyguladığınızda sanki komut bir tepki vermemiş gibi olabilir bu sizi yanıltmasın.
3. Check Disk GUI ile Diski tarayın hatasını giderin
Üstte Komut istemi (Cmd) ile yapılan işlemleri bir arayüz (GUI) ile gerçekleştirmek isterseniz bu konuda ücretsiz ve portable olan Check Disk GUI yazılımını kullanabilirsiniz. Sayfa sonundaki linkten yazılımı edinebilirsiniz.
1. Sürekli taramanızı isteyen USB belleği veya harici HDD i Porta takın
2. Check Disk GUI uygulamasını çalıştırın ve Dirty bit satırına gözatın , Dirty yazıyorsa sürekli taratılmasını isteme sebebi budur.
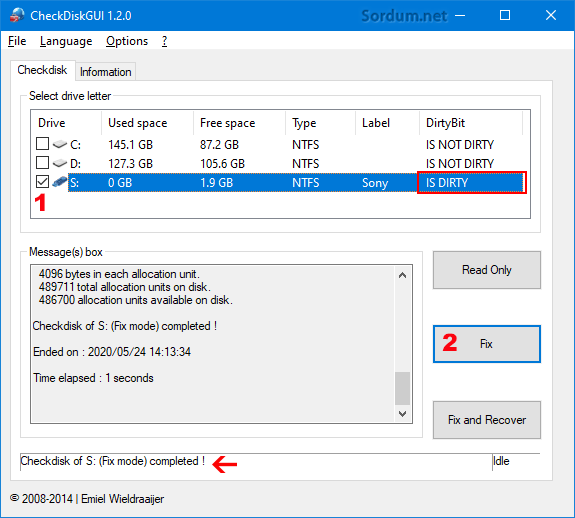
3. İlgili sürücünün önündeki kutucuğa tik koyun ve "Fix" butonuna tıklayın.Sol altta işlem hakkında bilgi verecektir son olarak Klavyenizdeki F5 butonuna basıp arayüzdeki "IS DIRTY" ibaresinin "IS NOT DIRTY" haline dönüştüğünden emin olun.
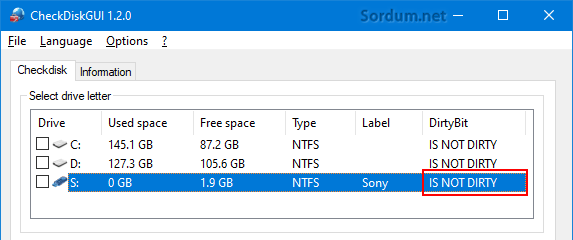
Üsttekilere ilaveten , hatalı USB belleği veya Harici HDD i porta taktıktan sonra aşağıdaki komutu verin ve Aygıt yöneticisini açın
devmgmt.msc
Ardından Disk sürücüleri altında ilgili diski bulun ve sağ tıklayıp özellikler deyin , yeni açılacak olan pencerede "İlkeler" sekmesi altında yeralan "Hızlı kaldırma (Varsayılan)" kısmını kontrol edin, işaret yoksa işaretleyin.
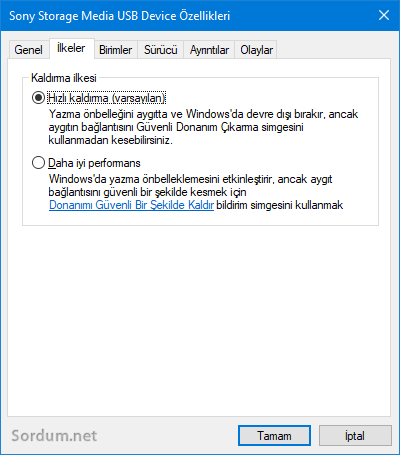
Eğer ısrarla tarama devam etmenizi istiyorsa önce bir Hex editörü ile diskin dirty bit ini düzeltmeyi deneyebilrsiniz Burada olmuyorsa yavaş format veya Low level format seçeneklerini değerlendirebilirsiniz.

- Bad sector nedir onarma komutları nelerdir Burada
- Sabit diskte en kolay hata kontrolü Burada
- HDD durumumuzu bir komutla öğrenelim Burada
- Windowsta CHKDSK kullanmadan Dirty Bit i temizleyelim Burada
- Usb Bellek RAW formatına dönüştü erişilemiyor Burada
- Windows 10'da Otomatik Onarımı devre dışı bırakalım Burada
- Bölünmüş sabit diski (Hdd) tek dizin yapın Burada
- Sabit diskinizin sağlık durumunu kontrol edin Burada
- Donanımı güvenle kaldır nekadar gerekli Burada




chkdsk /f /R S: komutu F yi taratır
Elimde 3'e bölünmüş taşınabilir bir ssd var, "E", "F" ve "G" olarak görünüyor. cmd ile ilk komut yazarken aynen belirttiğiniz gibi (chkdsk /f /R S:) mi yazacağız. C ve D'yi yanlışlıkla tarama durumu olmasın?