
Windows 10 Game bar herhangi bir üçüncü parti yazılım kullanmadan bizlere oyunlarda FPS yi göstermesi , işlemci ve Ram kullanım oranlarını sunması açısından oldukça kullanışlı bir uygulamadır fakat asıl
can alıcı özelliği Oyun oynarken ekran kaydı yapabilmenizdir. Ek yazılım kullanmadan game bar ile yaptığınız ekran kayıtları varsayılan (Standart) ayarlarda yapılır. bazı arkadaşlar 1080p ekran kaydı yapılabiliyormu ? diye soruyorlar , hangi ekran kaydetme yazılımını kullanırsanız kullanın monitörünüzün çözünürlüğü nekadarsa o kalitede ekran kaydı yapacaktır. Monitörünüzün (ekranın) çözünürlüğü donanımsal bir özelliktir ve ekranda herhangi bir yere sağ tıklayıp "Görüntü Ayarları" dediğinizde açılan sayfada yeralan "Ekran çözünürlüğü" kısmından öğrenilebilir. Yani eğer ekranınız 1080p ise ekran kaydı da 1080p olacaktır. Bu konu hakkındaki ayrıntılar için Bakınız
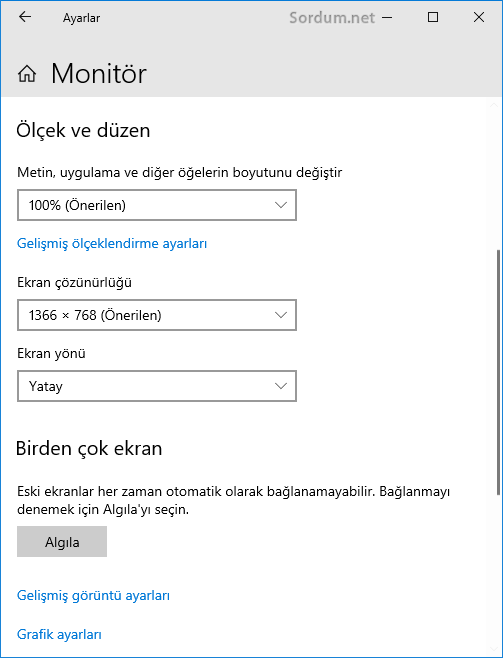
Klavyenizdeki Windows + G tuşlarına bastınız ve Game bar açıldı eğer ekran kaydı butonu aktif değilse bu durumda ya bir oyun açmanız veya tarayıcı ekranı açmanız gerekecektir. Game bar son sürümünde "Oyun Özellikleri Windows masaüstünde veya Dosya gezgininde kullanılamaz. Masaüstü yayını başlatmak için oyunu başlatın ve ..." diye bir uyarı mevcut , kısacası microsoft boş ekranı Game bar ile kaydettirmem diyor.
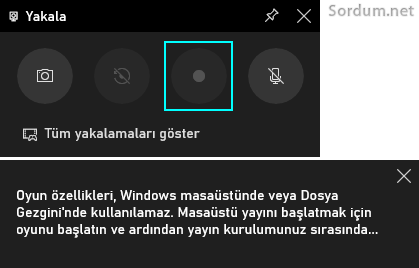
Bunu aşmak için Google chromeyi açıp kaydı başlatın ve ardından Chrome yi simge durumuna alın.
Game bar ile yüksek kaliteli ekran kaydı nasıl yapılır
Game barı hiç açmadan önce kaydın kalitesini ayarlayabilirsiniz, bunun için Ayarlar - Oyun - Yakalamalar kısmına gidin sağ tarafta açılacak olan pencerede Kayıt ayarları ile ilgili seçenekler bulacaksınız. Bu ayarlara bir tıkla ulaşmak için çalıştırdan aşağıdaki kodu kullanmanız yeterlidir.
ms-settings:gaming-gamedvr
mesela buradaki ayarlardan ses kalitesini arttırabilir , saniyedeki kare sayısını 60 Fps ye yükseltebilir ve Video kalitesi türünü aşağı açılır menüden "Yüksek" olarak seçebilirsiniz.

Üstteki yerden kendinize göre uygun ayarları yapın, Yüksek kalitedeki ayarların çıktı boyutunu arttıracağını unutmayın aşağıdaki ekran görüntüsünde hemen hemen aynı uzunlukta kaydettiğim iki video arasındaki farkları görüyorsunuz.

Standart kalitedeki ayarlarda ; Ses kalitesi : 128 Kpbs , Video kare hızı : 30 fps ,Video Kalitesi : Standart olarak gelmektedir. Yüksek kalitedeki ayarlarda ise Ses kalitesi : 192 Kpbs,Video kare hızı : 60 fps , Video Kalitesi : Yüksek olarak seçilebilmektedir. Aşağıdaki tabloda bu değerler karşılaştırmalı olarak veilmiştir.

Kayıt kalitesi ayarlarını yaptıktan sonra bunlar anında geçerli hale gelmektedir.
- Windows 10 da ekran kaydı (videosu) nasıl yapılır Burada
- Çalışmayan Game bar nasıl onarılır Burada
- Game bar bildirimleri nasıl kapatılır Burada
- Oyun çubuğu (Game bar) klavye kısayolu çalışmıyor Burada
- Oyunlarda Game bar ile FPS yi görüntüleyin Burada
- Masaüstünde Anlık işlemci kullanımını görün Burada
- Bir komutla Ekran çözünürlüğünü bulalım Burada




İnşallah olmaz , kıskandır onları 🙂
Abi bunu çok istiyordum hep düşük kalite olmasını istemiyordum sağol abi. arkadaşlara kıskandırcam benden önce yapan olmaz inşallah