
Microsoft Hernekadar Windows 10 u mobil cihazlara uygun tasarladıysada , sistem arızalandığında kullanılan sıfırlama , yenileme veya onarma seçenekleri temiz bir formatın yerini tutmamaktadır hatta
Sabit disk boyutları artınca Normal Format dediğimiz gerçek formatın yerini Hızlı format aldı ve disk sağlığı daha kolay bozulur hale geldi. Yazılımsal BAD sektörleri onarmanın en iyi yöntemi ise yavaş format dediğimiz gerçek formattır. Özellikle Bilgisayar teknik servis işleri ile uğraşıyorsanız yanınızda Multiboot diye tabir edilen ve belleği takıp buradan önyükleme yaptığınızda karşınıza Windowsun farklı sürümlerinin yeraldığı bir menünün geldiği Parmak bellekleri kullanıyorsunuzdur çünkü windowsun her bir sürümü için ayrı bir bellek kullanmak sıkıntılı bir durumdur.
Windows 10'un yeni bir sürümünü temiz format ile kuracaksanız , ISO dosyasını indirmeniz ve ardından Rufus gibi bir yazılım kullanarak önyüklenebilir (boot lu) bir USB sürücüsü oluşturmanız gerekir. Ancak Rufus, önyüklenebilir USB sürücüler oluşturmak için her kullandığınızda USB sürücünüzü Formatlar (biçimlendirir) ve ardından ISO dosyalarını USB sürücüsüne çıkarır ve kopyalar. Bu, kullanılan belleğin her defasında yeniden formatlanmasını gerektirdiği gibi çıkarma ve kopyalama işleminin çok uzun sürmesi anlamına gelir.
Ventoy ile ISO lardan Önyüklenebilir USB nasıl oluşturulur
Kurulumsuz (Portable) bir yazılım olan ventoy ,benzerlerinden farklı bir yöntem uygular ve Multiboot yapacağınız Parmak belleği (Flash veya USB bellek) sadece bir kez Formatlar ardından , parmak belleğin içerisine dilediğiniz kadar ISO dosyası atın anında boot listesine eklediğinden tek satır kod yazmanıza gerek kalmaz.

Peki sadece Belleğin içine ISO dosyalarını attığınızda anında multiboot menüsüne ekleme işini nasıl yapıyor derseniz ; Belleğinizi formatlarken bir GRUB bootloader (önyükleyici) yükler. Bu şekilde, USB sürücünüzü yalnızca bir kez biçimlendirirsiniz ve daha sonra ISO dosyalarını bu USB sürücüye sadece kopyalamanız yeterlidir. Gelelim işlem adımlarına.
1. İçerisine Multiboot oluşturacağınız Parmak belleği USB portuna takın
2. Sayfa sonundaki linkten Ventoy uygulamasını indirin ve zipten çıkarttıktan sonra klasör içerisindeki "Ventoy2Disk.exe" uygulamasını başlatın , karşınıza aşağıdaki gibi bir ekran gelecektir.
3. En üstteki aşağı açılır menüde Formatlanacak Bellek gösterilmektedir. Tek yapmanız gereken bunun doğu olup olmadığını kontrol etmek ve "Install" butonuna basmaktır hepsi bukadar , ardından karşınıza iki uyarı çıkacaktır bunlara "Evet" deyip geçin.

Belleğinizi formatlama işlemi başlayacak ve çok kısa bir sürede tamamlanacaktır.
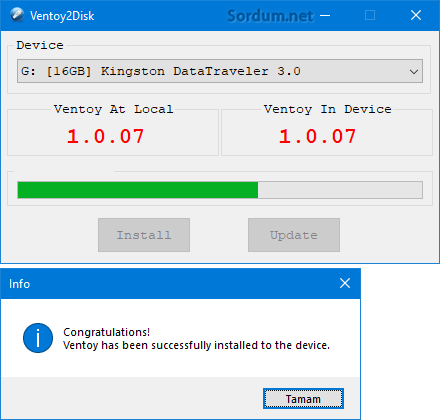
Böylece GRUB tabanlı bir ön yükleyici Belleğinize yüklenmiş oldu . Windows un Dosya Gezgini'nde exFAT dosya sistemi kullanılarak biçimlendirilmiş yalnızca bir bölüm göreceksiniz oysaki USB sürücünüzde biri önyükleyici ve diğeri ISO dosyalarını depolamak için kullanılan iki bölüm bulunur.

Şimdi tek yapmanız gereken herhangi bir Windows veya Linux ISO dosyasını USB sürücünüze kopyalamaktır hepsi bukadar.

Ben örnek olarak Windows 10 2004 sürümünü , Windows 8.1 Pro , Windows 7 Ultimate ve birde Acronis ISO su kopyaladım ve bellekten boot ettim , Acronis dışında hangi Windows sürümünü seçsem başlatıldı ve sorunsuz format işlemi yapılabiliyordu. Bu arada ISO dosyalarını çıkartmayın (Ayıklamayın) direkt kopyalayın. Ventoy ; 200 den fazla ISO dosya türünü destekliyor bunlar arasında Windows ve Linux un birçok türevi var (Puppy Linux, Slax Linux ...) , Tam liste Burada ilaveten hem MBR (Klasik BIOS) hemde UEFI (GPT) Yani modern BIOS desteği bulunuyor, ben sadece MBR de test edebildim.
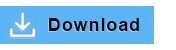
- Yumi ile Bir tıkla multiboot hazırlayalım Burada
- WinUSB ile Multiboot USB hazırlama Burada
- MultiBoot USB 2.1 - Kolayca Multiboot USB hazırlayın Burada
- Silinen önyükleme (boot) kaydı nasıl düzeltilir Burada
- Önyüklenebilir USB belleğimizi boot etmeden test edelim Burada
- Windowsta Önyükleme ayarlarını yedekleyin Burada
- Windows 7-10 sysprep VHD (Sanal sabit disk) hazırlama Burada
- Bootlu Windows USB belleğinden bootlu ISO hazırlama Burada
- ISO dosyasından boot edelim Burada





@Tayyar : UEFI de mi denediniz , Yazıda da belirttiğim gibi sadece MBR de denemiştim ve sorunsuzdu , WinUSB de keliteli bir uygulamadır.
@TRWE_2012 : Teşekürler , Forumdaki resim linkleri kırık gibi
Öncelikle paylaşım için teşekkürler.Böyle güzel ve faydalı bilgileri bizimle paylaştığınız için minnettarız.Çok büyük bir hevesle anlatılanları harfiyen uygulamama rağmen,Ventoy boot ekranı açılıyor fakat boot edebileceğim ISO yok diyor program.Bir Win 10,birde Win 8.1 ISO'su kopyaladım,hatta acaba ISO'lardamı var bir sıkıntı diye Aomei Boot ISO'da yükledim hiçbirini görmedi.Sıkıntı olmasaydı çok işime yarayacaktı bu paylaşım.Neyseki daha önce paylaştığınız Web Link ... programı ile hallettim.Paylaşım için tekrar teşekkürler.
elinize sağlık,benim gibi canı sıkılınca format atan biri için rahat ve güzel bir şey olmuş.
@Erhan : Paylaşım için teşekürler, Umarım coderi yazılımı daha da geliştirir , çok sık güncelleniyor gibi görünüyor.
@TRWE_2012: Şanssızlık , işe yarar bir uygulama kaçırdın
Türkçe olarak kullana bilirsiniz USB iki bölüm oluşur
Boot menü fat32 İSO ların atıldığı bölüm ntfs olacak şekilde düzenler...
Secure Boot Grub2 File Manager USB Kur (@mephistooo2)
Link:Web Link ...
RAR Şifre:www.tnctr.com(RAR'dan çıkartmak için Winrar v5x kullanmanız gerekmektedir. RAR şifresini kopyalamadan yazarak girin.)
Açıklama: Bu script uygulamasını Windows10 yüklü bilgisayarda deneyiniz. Windows7 yüklü bilgisayarda istenilen sonucu vermemektedir!
Bende işe yaramadı, çünkü yazılım 64 bit, benim sistem 32 bit....Hay aksi....! Kırk yılda bir, kolay MultiBoot Sistem'e rast geldim o da işlemcinin bit mimarisine takıldı......!
Kesinlikle deneyin derim.
Öneri için teşekkür faydalı bir konu olmuş, aradığım bir bilgiydi 👍
Faydalı olmasını dilerim.
Multiboot benim uğraşlarımdan birisi. Teşekkür ederim. Güzel makale.
Bu Rufustan çok farklı bunda USB belleği bir defa formatlıyorsun ve Belleğin içine attığın her ISO otomatik Olarak Multiboot menüye ekleniyor bunun anlamı Windows ISO, Linux ISO ... belleğin içine At (Kopyala) ve bu USB bellekten boot et anında multiboot menü olarak açılışta karşına gelsin,hem de tek satır kod yazmadan.Büyük kolaylık.
Ben rufus'u biliyordum bunu bilmiyordum . deneriz bakalım