
Önceki yazılarımızdan birinde Game bar gatgetlerini kullanarak , Masaüstünde anlık işlemci (CPU),RAM ve GPU (Grafik kartı) kullanım yüzdelerini nasıl görebileceğimizden bahsetmiştik o konumuzda dikkat
Game Bar FPS Özelliği çalışmıyor
1. Aşağıdaki anlatım Windows 10 un en son stabil sürümü üzerinden yapılmıştır eski sürüm Windows 10 lar Game Barın en yeni sürümlerini alıyorlarmı emin değilim , bu nedenledirki Çalıştırdan "Winver" komutunu verip Windows 10 sürümünüzün 1909 veya daha üst bir sürüm olup olmadığını kontrol ediniz. Mevcut sürüm 1909 dur ve yakında 2004 sürümü piyasaya sürülecektir.
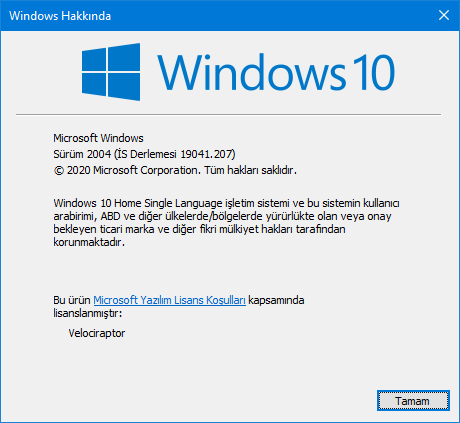
2. Xbox Game Bar sürüm 3.34.11002.0 veya üstü olmalıdır. Game bar sürümünü öğrenmek için Klavyenizdeki Windows + R tuşlarına bastıktan sonra açılacak olan ekranda en sağ köşedeki Ayarlar (Settings) dişli çark ikonuna tıklamanız gerekir. Aşağıda sürüm numarasının yeri işaretlenmiştir.

Eğer sürümünüz düşük ise Game barın en son sürümünü indirmek için sayfa sonundaki linke tıklayın ardından Microsoft hesabınıza giriş yapın sonra dilerseniz game barı edinebilir veya sürümünüzü yükseltebilirsiniz.
3. Üstteki işlemleri tamamladıktan sonra Windows ve G tuşlarına basın karşınıza aşağıdaki gibi bir ekran gelecektir . Performans kısmının sağındaki ızgara menüye (aşağıdaki resimde işaretli) tıklayın ve açılan ekranda FPS nin işaretli olduğuna emin olun , değilse oraya da tik koyun.
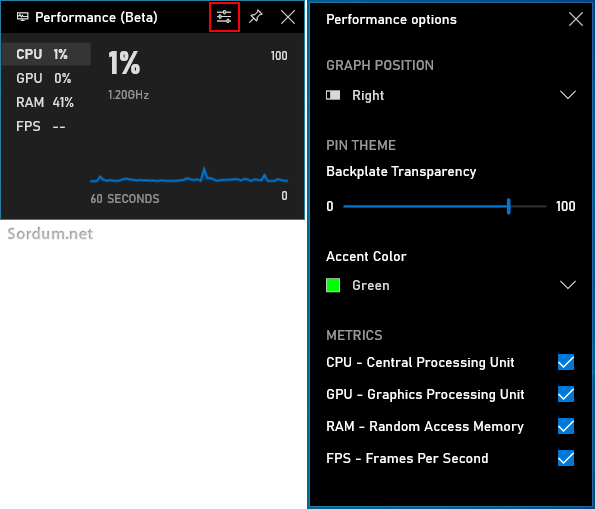
4. FPS kısmına tıklayın , size FPS bilgilerini almak için Uzatılan Kullanıcı hesabı kontrolü erişimine ihtiyacınız var. Değişikliklerin etkili olması için erişim isteyin ve.. diye yazacaktır .

"Erişim iste" butonuna tıklayın ve çıkan kullanıcı hesabı denetimine Evet deyin. Ardından değişikliklerin etkili olması için bilgisayarınızı yeniden başlatın.
Artık herhangi bir oyunu açtığınızda Windows + G tuşuna basarsanız ve game barı çalıştırırsanız FPS değeriniz otomatik olarak size görüntüleyecektir. (Aşağıdaki ekran görüntüsü Asphalt 8 Oyunu sırasında alınmıştır)

Oyun sırasında da FPS değerinizi sürekli görebilmek için Game bar performans gatgetinde yeralan Pin işaretine tıklayın.

Artık masaüstünüzden kaybolmayacaktır ve Oyun sırasında FPS nizi anlık olarak görebileceksiniz. Elbette bu kalıcılık sistemi yeniden başlattığınızda veya kullanıcı çıkışı yapıp tekrar giriş yapana kadar geçerlidir. Gatget yada diğer adıyla küçük fayans (Kare) penceresini küçültmek istiyorsanız sağ alt köşesinde yeralan üçgen işaretine tıklamanız gerekecektir.
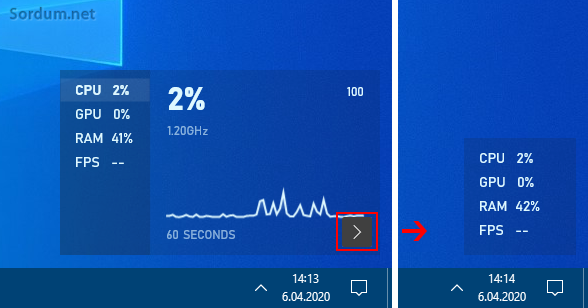
Böylece Hem daha az alan kaplayacak hemde Oyun sırasında FPS nizi sürekli gözlem altında tutabileceksiniz.

- Game bar bildirimleri nasıl kapatılır Burada
- Oyun çubuğu (Game bar) klavye kısayolu çalışmıyor Burada
- Masaüstünde Anlık işlemci kullanımını görün Burada
- Çalışmayan Game bar nasıl onarılır Burada
- Windows 10 da ekran kaydı (videosu) nasıl yapılır Burada
- Ters çekilmiş video kaydını kalıcı olarak düzeltmek Burada
- Yerleşik uygulamalar için video yürütme ayarları Burada




Bence denemelisin can , bende de görünmüyordu , yazıdaki yöntemle halletim.
bnde FPS gözükmüyordu. bakalım deneyeceğim olcak mı . sağol abi.