
Laptoplarda Dokunmatik yüzey dediğimiz Touchpad fare yerine kullanılmaktadır böylece laptoplara fare (Mouse) bağlanmasına gerek kalmamaktadır gel gelelim bazı sebeplerden dolayı touchpedin devre dışı
bırakılması gerekebilir. Mesela Oyun oynarken veya yazı yazarken kazara dokunmatik yüzeye dokunmamak için bu bileşeni devre dışı bırakmak isteyebilirsiniz, Farklı donanım üreticileri farklı devre dışı bırakma yöntemleri sunmuşlardır aşağıdaki yazımızda bu yöntemlerden en çok kullanılanlarını birarada bulacaksınız.
1. Buton yardımı ile Touchpedi (Dokunmatik yüzey) devre dışı bırakın
Eğer Laptop üreticiniz laptopa , Touchpad i (Dokunmatik yüzey) devre dışı bırakmak için bir buton eklemişse bu butona tıkladığınızda Touchpad devre dışı kalacaktır. Sadece bazı laptop markalarının belirli modellerinde bulunan bu buton sayesinde bir tıkla Dokunmatik yüzeyi devre dışı bırakabilirsiniz. Mesela Bendeki MSI CX61 modelinde Touchpadin hemen sol üst köşesinde böyle bir buton mevcuttur.

2. Bir klavye kısayolu ile Touchpad i devre dışı bırakın
Üstteki buton her laptopta bulunmaz bunun yerine çoğu donanım üreticisi Fn tuşu ile birlikte kullanılan bir kısayol yardımı ile Dokunmatik yüzeyi devre dışı bırakma seçeneği sunmuştur. Elbetteki Bu kısayol marka ve modele göre değişkenlik gösterebilir mesela Fn + F3 , Fn +F5 , Fn + F7 , Fn + F9 ... Burada önemli olan şey Fn ile kullanılacak tuşun üzerinde Touchpad devre dışı işaretinin olmasıdır. Nasıl bir işarettir derseniz aşağıdaki resimde gösterilmiştir.

3. Touchpad sürücüsü (Driver) üzerinden Dokunmatik yüzeyi devre dışı bırakın
Touchpad sürücüsü olarak en çok kullanılan iki tanesi üzerinde Dokunmatik yüzeyin nasıl devre dışı bırakılır aşağıda sırası ile verilmiştir.
a) ELAN sürücüsü üzerinden Touchpadi devre dışı bırakını
Denetim masası üzerinden fare (Mouse) ayarlarına ulaşabilirsiniz fakat en kolayı aşağıdaki kodu çalıştır ekranından verip enter tuşuna basmaktır.
rundll32.exe shell32.dll,Control_RunDLL main.cpl,,0
Kodu çalıştırdıktan sonra açılan ekrandaki ELAN sekmesine tıklayın ve Burada yeralan "Aygıtı Durdur" butonuna tıklayın ve ardından Uygula ve Tamam butonlarını kullanın.
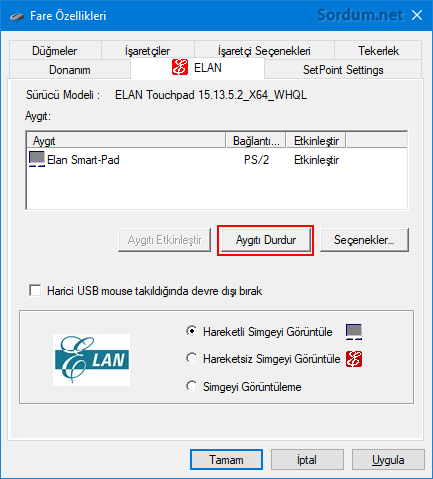
Böylece Touchpad dediğimiz dokunmatik yüzey devre dışı kalacaktır. Tekrar etkinleştirmek için ise "Aygıtı Etkinleştir" butonuna tıklamanız gerekecektir.
b) Synaptics Sürücüsü üzerinden Touchpad i devre dışı bırakın
Üstteki verilen kodu çalıştırdıktan sonra açılan pencerede "Aygıt Ayarları" kısmına tıklayın ve burada yeralan "Geçersiz Kıl" yada "Devredışı bırak" butonuna tıklayın böylece dokunmatik yüzey devre dışı kalacaktır.

Tekrar Aktif etmek için ise aktif hale gelen "Etkinleştir" butonunu kullanmanız yeterlidir.
4. Windows 10 ayarlar uygulaması üzerinden Touchpad i devre dışı bırakın
Bazı Laptop modellerinde üstteki seçenekler bulunmaz bunun yerine Windows 10 ayarlar uygulaması üzerinden Touchpad devre dışı bırakılabilmektedir. bunun için ; Ayarlar - Cihazlar - Sol tarafta bulunan Dokunmatik yüzeyler kısmına tıklayın , Sağda açılan ekranda Windows 10 larda Dokunmatik yüzey altında açma kapatma düğmesi olacak buradan Dokunmatik yüzeyi açıp kapatabilirsiniz. Aynı yere , çalıştırdan aşağıdaki kodu çalıştırıp kolayca ulaşabilirsiniz.
ms-settings:devices-touchpad
Aşağıdaki resimde Genellikle yeni laptoplarda bulunan Touchpad kapatma seçeneğini görüyorsunuz.

5. BIOS üzerinden Dokunmatik yüzeyi (Touchpad) devre dışı bırakın
Üsttekilerin hiçbirisi işe yaramadıysa BIOS unuza gidip Touchpad i devre dışı bırakma seçeneği varmı diye aratın, çoğu dizüstü bilgisayarda BIOS'ta dokunmatik yüzeyi (Touchpad) açma veya kapatma seçeneği vardır.

Yine çözüm olarak Aygıt yöneticisinden Fare ve diğer işaret aygıtları altında bulunan HID Uyumlu Fare seçeneklerini devre dışı bırakmayı deneyebilirsiniz.Yine Googlede bukonuda çıkartılmış olan yazılımları aratıp bulabilir ve bunları deneyebilirsiniz. Bu arada tüm laptoplarda çalışan bir yazılım yoktur ve mevcut yazılımların yaptıkları iş ise; üstte Synaptics ve ELAN sürücülerinden yaptığımız ayarları otomatikleştirmektir. Bu yazılımlara örnek olarak Touchpad Blocker denenebilir ama sadece Synaptics sürücülerinde çalışmaktadır.
- Usb fare takıldığında Touchpad devre dışı kalsın Burada
- USB aygıtı kullanılıyor sorununa kesin çözüm Burada
- Fare birincil düğmesi nasıl değiştirilir Burada
- Laptoplardaki İmleç atlama sorunu ve çözümü Burada
- Farenin bize sağladığı az bilinen kolaylıklar Burada
- Donanımı güvenle kaldır nekadar gerekli Burada
- Etkin olmayan pencerelerde kaydırma çubuğu ayarı Burada
- Windows 10 da işaretçi rengini değiştirelim Burada
- Windows 7 Kurulumu sırasında Fare ve klavye Çalışmıyor Burada





Bu durumda malesef Touchpad i tekrar aktif etmeniz gerekiyor
Ben touch padimi kapattım ama artık klavyem de çalışmıyor bu sorunu nasıl düzeltebilirim lütfen yardım edin
Eline sağlık Atakan.
Çok çok teşekkür ederim. Verdiğiniz Çalıştır komutu sayesinde padi kapatabildim. Şimdiye kadar yazı yazarken mouse olmadık yere atıyordu.
Halletmene sevindim.
teşekkürler işe yaradı
Aynen öyle 🙂
o konuda dıkket etmemiştim çok haklısınız genel bir ilk 10 sürücü yazılımı için yapılabılır yoksa sürücü havuzu kocaman bir dünya.
Touchpad Blocker yalnızca Synaptics sürücüsü varsa çalışıyor ne yazıkki, bunun anlamı birçok bilgisayarda işe yaramayacağıdır mesela bendeki MSI Laptopta çalışmıyor. Genel bir yöntem bulmak oldukça zor. Eğer becerebilirsek benzeri bir yazılım sordumda yeralabilir.
hp leptopumda touchpad kapatma yok, imdadıma Touchpad Blocker yetişdi küçük bir yazılım kuruyor ordan devre dışı bırakıp veya açması kolay oluyor, aslında sordumdan böyle küçük bir yazılım bekleyebiliriz 😀
Yorumun için teşekürler can bazı laptoplarda hiçbiri bulunmayabiliyor sen şanslıymısşın.
synaptics yok ama laptop üzerinde ve windows ayarlarından devre dışı bırakabiliyorum. iyi bir özellik elinize sağlık ayrıcı klavye kısayoluda çalışıyor.