
Herkesin başına gelmiştir , elinde dedesine , Anneannesine veya belkide hayatta olmayan diğer akrabalarınıza ait siyah beyaz fotoğraf/lar vardır ve belkide bunları dijital ortama aktarmışsınızdır içinizden keşke
bu resim renkli olsaydı diye geçirirsiniz , bugünkü konumuz işte bu tarz siyah beyaz resimlerin nasıl renkli hale getirilebileceği , işlem zor değil sadece biraz dikkat gerektiriyor , örnek olarak internetten bir siyah beyaz resim buldum gelin hep birlikte adım adım bu resmi nasıl renklendireceğimizi görelim :
1. Resmimizi Photoshopta açıyoruz ve sol dipten resmi %300 - 500 arası (kendimizce uygun bir büyüklüğe alıyoruz) bunu yapma sebebimiz köşeli kement aracı (Polygonal Lasso tool) ile daha iyi çalışabilmek , öncelikle resmin etrafını seçili hale getiriyoruz , Polygonal Lasso tool ile resmin bir yanını seçmeyi bitirince diğer tarafından devam edebilmek için Shift tuşuna basıp Polygonal Lasso tool ile diğer tarafını da seçili hale getiriyoruz

2. Renk paletinden Arka fon için uygun bir renk seçip "Paint bucket tool" ile bu seçimi dolduruyoruz , yani seçili alana bir kere tıkamak yeterli

3. Şimdi kızımızın tenini seçip bir ten rengi ile doldurmamız gerekiyor , yine Polygonal Lasso tool ile yüz kısmını seçiyoruz sonrasında gözler dahil olmasın diye klavyedeki Alt tuşuna basılı vaziyette Gözleri seçiyoruz ki ten rengi göze dahil olmasın

Omuz ve teninin diğer görünen yerlerini seçerken Shift tuşuna basılı tutuyoruz , böylece tenin tamamı seçilmiş oluyor

4. Resmin yeni bir katmanını oluşturuyoruz (new - Layer) ve bu yeni katmanı seçili hale getiriyoruz

5. Ten rengi içeren herhangi bir resmi açıp ten rengini paletimize alıyoruz

6. Ten rengimizde hazır olduğuna göre Paint Bucket tool ile ten rengini seçim alanına dolduruyoruz

7. Ve Layer 1 in hemen üstündeki aşağı açılır kutudan Color kısmını seçiyoruz
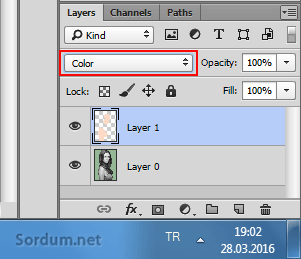
Bu işlemden sonra Ten rengimiz resim üzerinde normale dönecektir bu son yöntemi diğer nesnelerin boyamasında da kullanacağımız için tekrar olmaması açısından resimlemeyeceğim mesela dudakları yine aynı yöntemle istediğimiz bir renkte boyuyoruz Göz rengi için Buradaki yöntemi kullanabiliriz , saç rengi için ise Buradaki yöntemi kullanıyoruz
ve sonuçta siyahbeyazdan renkliye dönüştürülmüş bir resim elde ediyoruz (Aşağıda)
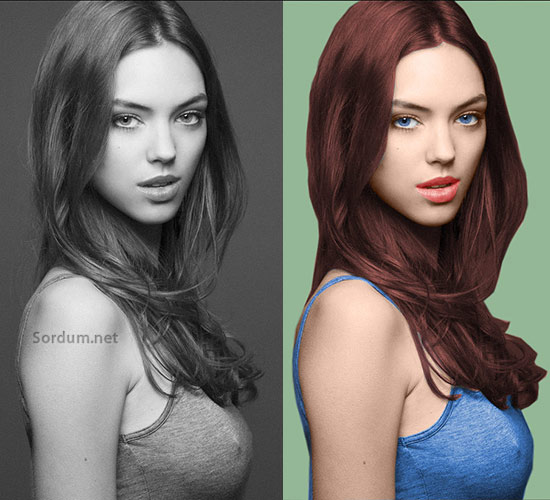
Elbette ben kızın dudak boyasını saç rengini göz rengini tişörtünün rengini kendim belirledim ki modadan hiç anlamam sadece renkli yapmak amacı ile bu renkleri kullandım , renklendirme konusunda eminimki bayanlar veya dizayn işinden anlayanlar harika işler ortaya çıkartacaklardır. sizlerde çalışmalar yapabilesiniz diye ekte bu çalışmanın orjinal siyah beyaz resmini , bitmiş halini ve çalışmaya uygun gördüğüm diğer resimleri downloada sunuyorum

- Photoshop ico uzantılı dosyaları açmıyor Burada
- Photoshop'u Hızlandırmak İçin Çok Basit 2 Yol Burada
- Photoshop ta Hoşgeldin ekranını devre dışı bırakın Burada
- Photoshop başlangıç ekranı resmi nasıl değiştirilir Burada
- Photoshop ayarlarını sıfırlamak (resetlemek) Burada
- Dosya gezgini Psd önizlemelerini göstersin Burada
- Photoshopta resmin kenarlarını yuvarlatalım Burada
- Photoshopta kolayca saç rengi değiştirin Burada
- psd dosyalarını windows explorerde küçük resim olarak görelim Burada
- Photoshopta hareket animasyonu hazırlayalım Burada
29 Mart 2016 Tarihli başlık güncellendi



Bu site sahipleri bilgili görünüyor size bir sorun hakkında danışacam
Şimdi bir sitede 1000 resim var ve bu resimleri excele url olarak koymam gerek tek tek resim bağlantı adreslerini kopyala yapıştır zaman alıyor ve hiç bir bilgi internette yok
Teşekür ederim umarım , eski fotoğraflar istediğin gibi renklenir.
Süpermiş bende deneyeceğim. Elbette herkesde siyah beyaz fotoğraflar var başlayalım ozaman 👍