
Photoshop ile sürekli rutin işlemler yapmak zorundaysanız bunları otomatikleştirebilirsiniz , Photoshop bize Action diye bir özellik sunuyor bununla yaptığımız tüm işlemleri kaydedip daha sonra bir tık ile tüm bu işlemleri
otomatik olarak uygulatabiliyoruz mesela bir Fotoğrafçıda çalışıyorsanız resimlerin parlaklık ve renk ayarlarını otomatik olarak düzeltebilirsiniz veya bir web sayfanız varsa her bir resme otomatik olarak filigran ekleyebilirsiniz . Filigran eklemeyi buradaki linkte görmüştük .fakat filigranı action şeklinde otomatikleştirmeyi görmedik.Photoshop sürümüm "Adobe Photoshop Version: 20.0.6" anlatımı bu sürüm üzerinde yapacağım fakat diğer sürümlerde de aynen geçerlidir.
Action menüsüne ulaşmak için Üst menüden Windows - Actions diyebileceğimiz gibi Klavyemizdeki Alt ve F9 tuşlarını da kullanabiliriz

Örneğimizde bir filigran yapımını otomatikleştireceğiz fakat siz başka bir eylemi de otomatikleştirebilirsiniz (Yöntem aynıdır)
Photoshopta yeni bir Action nasıl oluşturulur
1. Yeni bir set oluşturmak için klasör şeklindeki ikona tıklayalım ve bir isim verelim ben "sordum" ismini verdim

2. Sırada bunun içine yeni bir Action oluşturmak var bu nedenle yeni bir action oluştur ikonuna tıklayalım (Aşağıdaki resim)
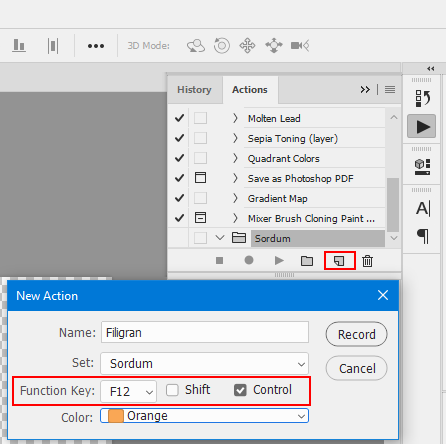
Bu aşamada Action a bir kısayol atamak isterseniz Function key : kısmının karşısında gerekli tuş ayarlarını yapmalısınız mesela ben Ctrl + F12 tuşuna basılsınca Action çalışsın istedim.
3. Filigran oluşturmayı tamamladıktan sonra aşağıdaki resimde kırmızı ile işaretli durdur butonuna basalım böylece Actionumuz oluşmuş oldu

Artık herhangi bir resimde aynı filigranı kullanacaksak bu yeni oluşturduğumuz filigran Actionunun üzerine tıklayıp "play selection" seçimi yürüt dememiz veya Klavyedeki kısayol tuşlarını kullanmamız yeterlidir. (Aşağıdaki resim)

Photoshopta Action nasıl kaydedilir
Peki photoshopumuz bozulursa veya bilgisayarımıza format atarsak yada bu actionu başka bir bilgisayarda kullanmak istersek ne yaparız derseniz , kaydedip tekrar yükleyebiliriz , kaydetmek için Actions menüsünün sağ üst köşesindeki aşağı bakan küçük üçgene tıklamamız yeterlidir aşağı açılır menüden "Save Actions" kısmını seçip oluşturduğumuz Action u istediğimiz herhangi bir yere kaydedebiliriz , daha sonra başka bir bilgisayarda kullanmak istersek veya formattan sonra aynı menüdeki "Load Actions" kısmına tıklayıp bu kaydettiğimiz Actionu seçmemiz yeterlidir.

Photoshopta Action nasıl editlenir
Oluşturduğumuz Action da diyelimki "C:\A.png" isimli bir resim kullanılıyor fakat bilgisayarımızı formatladıktan sonra bu resmi "D:\A.png" den kullanmasını istiyorsak Action u editlememiz gerekir bunun için adımlar içerisinden bu resmin tam yolunun yeraldığı kısma çift tıkladığımızda bize resmin yeni yerini seçmek için bir pencere açacak ve kayıt butonu aktif olacaktır. Resmi seçtiğimizde ise Action editlenmiş olacaktır.

Photoshopta actions lar rutin işlemleri otomatikleştirerek bizlere büyük kolaylıklar sağlamaktadır , umarım faydalanırsınız.
- Photoshop ico uzantılı dosyaları açmıyor Burada
- Photoshop'u Hızlandırmak İçin Çok Basit 2 Yol Burada
- Photoshop ta Hoşgeldin ekranını devre dışı bırakın Burada
- Photoshop ayarlarını sıfırlamak (resetlemek) Burada
- Photoshopta resmin kenarlarını yuvarlatalım Burada
- Dosya gezgini Psd önizlemelerini göstersin Burada





Gimp Actionu desteklermi bilemiyorum , hayatımda hiç kullanmadım çünkü piyasada Photoshop a rakip herhangi bir yazılım bulunmuyor. Umarım Gimp kullanan arkadaşlar bu konuda daha ayrıntılı bilgiler verirler.
Bu işi gimp te yapmak istersek nasıl yaparız.
Faydalı olmasını dilerim , şahsen bana çok kolaylık sağlıyor.
Çok işime yarayacak çok çok çok teşekkürler