
Windows kullanıcısı Ekran başında belirli bir süre boyunca tepkisiz kalırsa ekran otomatik olarak kapanır bunda amaç enerji tasarrufu sağlamaktır. Ekranın ne zaman kapanacağını kendiniz belirleyebilirsiniz
bunu yapmanın farklı yöntemleri vardır. Önceki windows sürümlerinde denetim masasından yapılan bu ayar windows 11 ve 10 da Ayarlar uygulaması üzerinden de yapılmaya başlandı muhtemelen ilerki sürümlerde denetim masası üzerinden yapılan ilgili ayar kaldırılacaktır. Tüm bunların yanında İlgili değişiklikleri Komut istemi dediğimiz Cmd üzerinden de gerçekleştirebilirsiniz. Aşağıdaki yazıda tüm bu seçenekler ile Monitör , diskler , Uykuya geçme ... gibi eylemlerin süresinin nasıl belirlenebileceğini açıklamaya çalışacağız.
1. Denetim Masası üzerinden Ekranın Kapanış süresini belirleyelim
Yeni Windows sürümlerinde bu seçeneğin kaldırılacağını düşünsemde Windowsun daha alt sürümlerini kullananlarda bu yöntem işe yarayacaktır. Çalıştır kutucuğuna aşağıdaki kodlardan birini yapıştırın ve Enter tuşuna basın.
powercfg.cpl control /name Microsoft.PowerOptions /page pagePlanSettings
Açılan ekranda sol tarafta bulunan "Ekranın nezaman kapatılacağını seçin" kısmına tıkladığınızda karşınıza aşağıdaki gibi bir ekran gelecektir buradaki aşağı açılır menülerden Ekran kapanma süresini değiştirebilirsiniz. Eğer üstteki ikinci kodu kullanırsanız direkt olarak aşağıdaki sayfa açılacaktır.

Farklı bir yöntem olarak çalıştır kutucuğuna aşağıdaki kodu yapıştırıp Enter tuşuna bastığınızda.
control.exe powercfg.cpl,,3
Açılan Güç seçenekleri penceresinde kaydırma çubuğunu en dibe kaydırın ve burada yeralan "Ekran" Özelliğini aşağıya doğru açın ve Ekranı kapatmak için beklenecek süreyi Pilde ve Prizde olacak şekilde ayrı ayrı belirleyin.

2. Ayarlar Uygulaması üzerinden Ekran kapanma süresini belirleyin
Yeni sürümlerde denetim masası seçeneği kaldırılıp sadece Ayarlar uygulaması seçenek olarak bırakılacaktır diye tahmin ediyorum. Ayarlar - sistem - Güç ve Pil kısmına gidin burada bulunan ayarlardan Ekranın nezaman kapanacağını belirleyebilirsiniz.

Aynı yere bir tıkla ulaşmak için Çalıştır penceresinden aşağıdaki komutu vermeniz yeterlidir.
ms-settings:powersleep
Böylece "Güç ve Uyku" ayarları sayfası açılacak ve buradaki aşağı açılır menülerden Pilde ve prizde olmak üzere Ekran kapanış sürelerini değiştirebilirsiniz.
3. Komut istemi (Cmd) komutları ile Kapanma sürelerini değiştirin
Eğer belirli scriptler veya komutlar yardımı ile Ekran , Disk , Uykuya geçme ... gibi süreleri değiştirmek istiyorsanız aşağıdaki komutları kullanabilirsiniz.
powercfg -change monitor-timeout-ac dakika powercfg -change monitor-timeout-dc dakika powercfg -change disk-timeout-ac dakika powercfg -change disk-timeout-dc dakika powercfg -change standby-timeout-ac dakika powercfg -change standby-timeout-dc dakika powercfg -change hibernate-timeout-ac dakika powercfg -change hibernate-timeout-dc dakika
İlk iki komut Monitörün Otomatik kapanma sürelerini belirlemektedir.
AC : Prize takılıyken ,
DC : Pil gücünde çalışırkan.
0 (Sıfır) : Hiçbir zaman (Komutta sonda sıfır kulanırsanız ayar "hiçbir zaman" olarak değiştirilir)
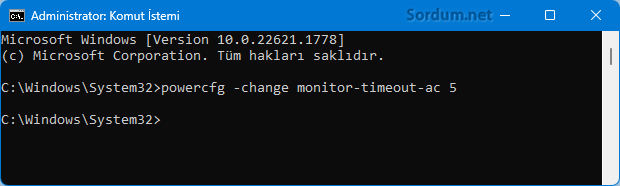
4. Vbs ile ekran kapanma süresini belirleyelim
Üstteki komutları bat. Vbs gibi scriptlerde kullanabiliriz mesela sayfa sonundaki indirme linkinden edineceğiniz scriptler ile Pilde veya Prizde ekran kapanma sürelerini belirleyebilirsiniz , inen dosya içerisindeki scriptlerden birini çalıştırdığınızda karşınıza Bilgisayar boşta kaldığında Monitörün , Pilde veya Prizde kaç dakika sonra kapanması gerektiğini belirleyebileceğiniz aşağıdaki gibi bir ekran gelecektir.

Rakamı girdikten sonra "Tamam" butonuna basmanız yeterlidir. Karşınıza Sürenin ayarlandığını belirten bir ekran daha gelecektir buraya da "Tamam" dediğinizde Ayarlar ekranındaki Güç ve Uyku bölümü açılacaktır.

- Görüntü sürücüsünü yeniden başlatan kısayol Burada
- Power Point ile ekran kaydı nasıl yapılır Burada
- Görev çubuğundan ekran parlaklığını ayarlayalım Burada
- Ekran koruyucuya bir tıkla ulaşalım Burada
- Bir komutla Ekran çözünürlüğünü bulalım Burada
2 Şubat 2020 Tarihli başlık güncellendi





Prize takılı monitörü kapatma varsayılan süresi 5 olduğu için Scripti çalıştırıp 5 rakamını vermeniz yeterlidir.
yaptığımız prize takılı kapatma süresi nasıl geri alabiliriz strip ile yaptım
Merhaba , aşağıdaki ipucunu uygularsanız düzelmesi gerekir.
Web Link ...
Merhaba, scriptlerinizi şalıştırıyorum yanlız şöyle bir hata ekranı geliyor ("C:\Users\ALİ" içinde dosya uzantısı yok) hatası alıyorum ne yapmalıyım.
Geri bildirim için Teşekkürler
onca ayar içinde gezinmektense script ile kolayca değiştirdim. teşekkürler.
Web siteniz çok şık ve çok başarılı olmuş.Bundan sonraki çalışmalarınızda başarılar diliyoruz.
Önerilerinizi uygulayacağım.Değerli bilgiler için teşekkürler.
Faydalı bulmanıza sevindim , selamlar.
script ile ayar oldukça kolay ve sevdim zaman zaman bu aralığı kolayca değiştireceğim . inanın ayarlara gitmeye üşeniyordum.