
SSD fiyatlarının ucuzladığı günümüzde eğer herhangi bir sebeple Sabit diskinizi yenilemeyi düşünüyorsanız SSD tercihini değerlendirebilirsiniz. SSD ler Mekanik sabit disklerden farklı çalışırlar bu
nedenledirki işletim sisteminiz Windows ise bazı ayarlara dikkat etmeniz gerekir. mesela diyelimki SSD olarak 860 EVO satınalmış olun eğer resmi sayfasına giderseniz 300 TB yani 300000 (Üçyüzbin) Gb yazma garantisi verdiğini görürsünüz. Demekki SSD lerin belirli bir yazma ömürleri var. Buda SSD lere nekadar az yazılırsa ömürlerinin okadar uzayacağı anlamına gelir.

Şimdi Windows işletim sistemini göz önüne alırsak varsayılan ayarları ile sürekli diske birşeyler yazdığını ve geri planda bazı işlemler yaptığını biliyoruz bunlardan gereksiz olanlarını durdurursak diske yazma işlemini azaltabilir ve böylece SSD ömrünü arttırabiliriz. gelelim SSD disklerde Windows işletim sistemlerinde yapılması tavsiye edilen ayarlara.
1. SSD Firmware yazılımı güncelmi kontrol edelim
SSD yi satın alıp taktıktan sonra bence ilk yapılması gereken şey Firmware güncelliğini kontrol etmektir. Bu yazılım SSD performansını arttırmak ve ömrünü uzatmak için sık sık güncellenmektir. mesela SSD markanız Samsung ise , web sayfasına gidip SSD için önerdikleri yazılım indirin ve kurun , yazılımın ismi "Magician" dır - Burada Yazılım , Firmware güncellemesinde ve SSD sağlığınızı kontrol etmek için işe yarayacaktır. Aşağıdaki resimde yazılımdaki önemli yerleri kırmızı ile işaretledim.

Eğer SSD hızınızdan memnun değilseniz Performans altında hızlandırma seçeneği sunmaktadır. Rapid status butonunu açık konuma getirdikten sonra sisteminizi yeniden başlatmanız yeterlidir. SSD eskisinden hızlı çalışacaktır.
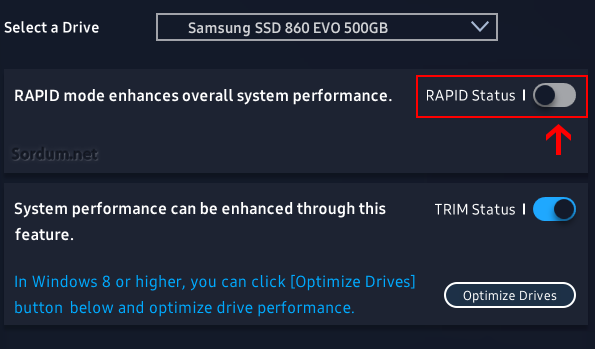
2. SSD performansının düşmemesi için TRIM aktif edilmelidir
TRIM, SSD sürücülerini, SSD'nin ömrü boyunca en yüksek performansta tutmak için geliştirilmiş özel bir ATA komutudur. TRIM, SSD denetleyicisine geçersiz ve kullanılmayan veri bloklarını önceden depodan silmesini söyler, böylece bir yazma işlemi gerçekleştiğinde, silme işlemlerinde hiç zaman harcanmaz. TRIM olmadan SSD performansı zamanla düşecektir. TRIM kontrolü için Komut isteminden aşağıdaki komutu vermeniz yeterlidir.
fsutil behavior query DisableDeleteNotify
Komut istem bize değeri sıfır veya bir olan bir çıktı verecektir.

0 = TRIM Aktif ve herhangi birşey yapmanıza gerek yok
1 = TRIM kapalı , Açmanız gerekir.
Aşağıdaki ilk komut TRIM i açmakta , ikincisi ise kapatmaktadır.
fsutil behavior set DisableDeleteNotify 0 fsutil behavior set DisableDeleteNotify 1
Windows 10 da TRIM normalde açık olarak gelir fakat yinede emin olmak için kontrol etmenizde fayda var.
Eğer trim Operasyonunu başlatmak isterseniz aşağıdaki komutu Powershell den verebilirsiniz.
Optimize-Volume -DriveLetter C -ReTrim -Verbose
C yerine optimize etmek istediğiniz sürücü harfini kullanınız.
3. Sistem Koruması açık ise kapatalım
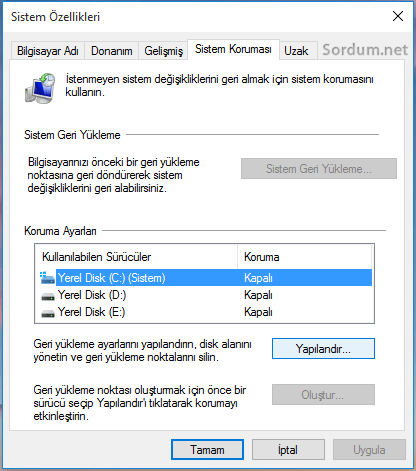
Sistem koruması ayarını mekanik sabit disktede kapatan biri olarak , bugüne kadar hemen hemen hiç faydasını görmedin diyebilirim , bir uygulama kurarken veya sürücü güncellerken geri planda sistem yedeği oluşturur. işiniz gereği sık sık birşeyler deneyen birisi iseniz diske sürekli yazacağından SSD ömrünü kısaltacaktır bu nedenle Acronis gibi bir yazılım ile yedek almanız çok daha sağlıklı olacaktır. Sistem korumasını kapatmak için çalıştırdan aşağıdaki komutu verin.
SystemPropertiesProtection
Açılan ekranda her bir sürücü için sağ alttaki yapılandır butonuna basıp açılan ekranda sistem korumasını devre dışı bırak kısmını seçtikten sonra "En Çok kullanım" kaydırma çubuğunu sol dip kısma çekip "Uygula" ve "Tamam" butonlarına basın.

4. Aygıta Yazma önbelleğini etkinleştirin
Klavyenizdeki Windows ve R Tuşlarına aynı anda basın ve açılan çalıştır boşluğuna aşağıdaki kodu yapıştırıp ENTER tuşuna basın.
devmgmt.msc
Aygıt yöneticisi açılacaktır burada yeralan SSD diskinizi bulup sağ tıklayın ve özellikler deyin Yani açılacak pencerede İlkeler sekmesine geçiş yapın ve burada yeralan Aygıtta yazma önbelleğini etkinleştir kısmına tik koyun (Varsayılan ayar zaten o şekilde olmalıdır)

5. İndex mekanizmasını devre dışı bırakın
Windowsun kendi arama özelliğini bugüne kadar hiç kullanmadım desem yeridir bulamadığım bir dosya olursa Everything isimli uygulamayı kullanıyorum , sürücüye her yeni veri eklediğinizde gerçekleşen periyodik indeksleme işlemi SSD hızınızın düşmesine sebep olacaktır hele birde 1 TB lık veya üzeri harici diskinizi sık sık USB portuna takarak kullanıyorsanız birde onları indexlemeye çalışacaktır. SSD sağlığı için indexlemeyi kapatın.
Windowsun indexleme özelliği şöyle kapatılır : Sırası ile dizinlerinize sağ tıklayıp Özellikler deyin ve Açılan ekranda "Bu sürücüdeki Dosyaların , dosya özelliklerine ek olarak içeriklerinin de dizin haline getirilmesine izin ver" kısmındaki tiki kaldırın , işlem yapmaya başlayacaktır , İptal deyip sonlandırın yoksa uzunca bir süre işlem yapıp bazı hata mesajları görüntüleyecektir.

ilaveten servisler kısmından "Windows Search" servisini bulup devre dışı bırakın.
6. Hazırda beklet (Hibernate) özelliğini kapatın
Bilgisayarınız hazırda bekletme moduna geçtiğinde, açık belgeleri ve programları SSD'ye kaydeder ve tamamen kapanır. Buda diske yazmak demektir zaten SSD ile birkaç Sn de açılan bir sistemde hazırda bekletme özelliğinin kullanılmasının pek te bir anlamı yoktur bu nedenledirki Diske yazmanın önüne geçmek için komut isteminden aşağıdaki komutu uygulamanız ve hazırda beklet özelliğini kapatmanız faydalı olacaktır .
powercfg.exe /hibernate off
Eğer komutlarla uğraşmak istemiyorsanız bir tıkla hazırda bekleti kapatabilirsiniz bunun çin "Hibernate Enable or Disable" uygulamasından faydalanabilirsiniz - Burada , portable ve ücretsizdir.

7. Disklerinizi Optimize edin
SSD lerin defrag edilip edilmeme konusu nedense tartışmalı , fakat en azından defrag edilme süresini değiştirebilir veya bunu istemiyorsanız kapatabilirsiniz bunun için çalıştırdan aşağıdaki komutu verin
dfrgui
ve açılan ekranda Ayarları değiştir deyip sıklığı 1 Ay yapın

Eğer devre dışı bırakmak isterseniz ; Ayarları değiştir , sürücüler kısmınına sağında yeralan seç butonuna tıkladıktan sonra açılan ekdanda SSD sürcünüzün tiklerini kaldırın.
8. Prefetch ve Superfetch (sysmain) i kapatın
Superfetch , Arka planda sessizce çalışır . RAM (Hafıza) kullanım modellerini sürekli olarak analiz eder ve en çok ne tür uygulamaları çalıştırdığınızı öğrenir. Zamanla, Superfetch bu uygulamaları “sık kullanılan” olarak işaretler ve bunları RAM'e önceden yükler böylece sık kullandığınız bir uygulamayı çalıştırmak istediğinizde, hafızaya önceden yüklenmiş olduğu için daha hızlı başlayacaktır. Prefetch ise aynı amaca hizmet eden yani ; çalıştırdığınız uygulamalar hakkında belirli verileri kolay erişim için sabit diskte depolayan bir özelliktir aşağıdaki konumda bulunur
C:\windows\prefetch
SSD sürücünüz varsa, gereksiz yazma işlemleri nedeniyle ömrünü kısaltacaktır. ilaveten , SSD'ler çok hızlı olduklarından, Prefetch ve Superfetch e gerek yoktur ve aynı hızda belkide daha hızlı yüklenir. Bunları devre dışı bırakmak için Çalıştır pencersine aşağıdaki kodu yazın
services.msc
ve açılan ekranda "SysMain" veya "Superfetch" servisini arayın bulduğunuzda aşağıdaki şekilde başlangıç türünü devre dışı , Hizmet durumu ; Durduruldu şekline getirin.
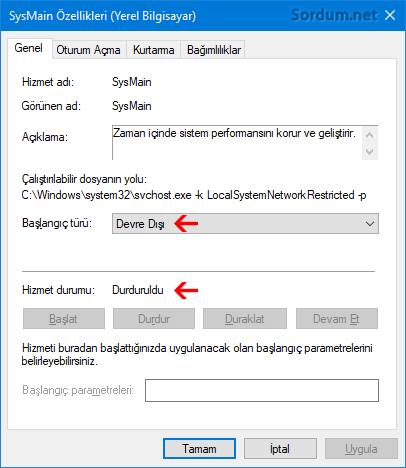
Ayrıca sayfa sonunda yeralan indirme linkinden edineceğiniz registry dosyalarından optimize.reg dosyasını çalıştırın.
NOT: SSD nizde arasıra takılmalar oluyorsa Güç seçeneklerinde "Yüksek Performans" ın seçili olduğundan emin olun. bunun için çalıştır penceresine aşağıdaki kodu yazın.
powercfg.cpl
Açılan ekranda Yüksek performansı işaretleyin. SSD diskiniz olması gerektiğinden çok daha düşük hızlarda çalışıyorsa, Kendi yazılımı ile Firmware Update yapmayı deneyin, SSD düzgün takılmamış ise yine yavaş okuma ve yazma hızlarına sebep olacaktır ayrıca bazı kişiler BIOS güncellemesi ile sorunu çözdüklerini yazmaktadırlar.

- Firefox SSD ömrünü kısaltıyor Burada
- Diskim SSD mi yoksa Mekanik sabit disk mi Burada
- SSHD veya Hybrid sabit diskler Burada
- SuperFetch Hızlı getirme nedir nasıl kapatılır Burada
- Hangi sabit diski (HDD) Almalıyım Burada
- Hazırda bekleti bir tıkla kapatıp açın Burada
- Laptoplara ikinci HDD nasıl takılır Burada
- Windows açılışı aşırı yavaş sorunu Burada
- Sabit diskimiz toplam kaç saat çalışmış Burada
- Bölünmüş sabit diski (Hdd) tek dizin yapın Burada
- Sabit diskinizin sağlık durumunu kontrol edin Burada





Peki sende SSD mi vardı ?
ben bilgisayarımı windows 10'na yükselltim görev yöneticisinde diyor ki HDD diyor ne yapmalıyım?
Geri bildirim için teşekürler Yunus, bende kapatıyorum.
windows searc kapatınca harul hurul çalışan hdd sesleri bi anda kesildi 🙂 teşekkürler.
Aleyküm selam , Faydalı bulmana sevindim.
selamün aleyküm kardeşler
açıklayıcı faydalı bilgiler çok teşekkürler.
Çok Teşekürler , Aslında altın kural düzgün çalışan hiçbirşeye müdahale etmemektir. O sebeple eğer bir sıkıntı yoksa çok fazla kurcalamamak en iyisidir.
Web Link ...
Böyle kalmaya karar verdim. Şu an SSD hızım gayet iyi olduğu için macera aramaya gerek yok. Belki ilerde rehber hazırlarsanız denerim. Tekrar teşekkürler. Fazla meşgul ettim. Harika işler yapıyorsunuz. Lütfen devam edin. Saygılar..
Verdiğin linkteki adımları denemeden birşey demem güç.Aşağıdaki yazılım Poprtabledir , indirip çalıştır bakalım Disk bilgisinde AHCI diyecekmi.
Web Link ...
+++++++
Konuyla ilgili birtakım testler/makalelere denk geldim.
Web Link ...
Web Link ...
Web Link ...
Cevaplarınız için teşekkürler ederim.
Sınama için 3. parti yazılımlar var mı?
Depolama Denetleyicileri:
Intel Chipset SATA/PCle RST Premium Controller 17.7.0.1006
Intel sürücülerini güncelleyince yalnızca bu kuruluyor. Bütün sürücüler yüklenmiş görünüyor. Tek bir ünlem bile kalmıyor Diğer aygıtlarda filan. Ama IDE/ATA ATAPI Denetleyicileri kurulmuyor. Ünlem/Kurulmamış bile görünmüyor. Biraz araştırdım kurulması gereken sürücü Intel 300 Series Chipset Family SATA AHCI Controller olmalıymış. Bu sürücü olmadan BIOS'dan AHCI'ye alırsam açılmaz sanırım bilgisayar.
Web Link ... Buradaki adımları izlersem IDE/ATA ATAPI sürücüsü olmasa bile AHCI'ye geçiş yapabilir miyim? Yoksa bilgisayar çöker mi?
Chipset/ME/RST filan Intel'in tüm günceş sürücülerini yükledim ama sonuç değişmedi.
@Rıdvan: Verdiğin sitedeki arkadaşın bu konudaki bilgisi yanlış , anlattıklarının pratikte karşılığı yok , çünkü Windows Search servisini de kapatıyoruz. AHCI Mod ısrarla tavsiye ediliyor. Evet doğrudur Modern sistemlerde , anakartta SATA bağlantı noktalarında RAID i aktif etmek genellikle AHCI desteğini de açar. Bunu sınamanın en kolay yolu da SSD üreticilerinin eğer varsa yazılımlarını kullanmaktır.
TRIM in en son nezaman çalıştığını 6. maddedeki resimde geçerli durum altındaki satırdan görebilirsin (Son çalıştırmadan sonra ... gün geçti) der