
Windows sürümlerinin birçoğunda saatin yanındaki simgeler gizlenir ve kullanıcı ağ bağlantılarının sol tarafında yeralan yukarı bakan üçgen simgesine tıkladığında bu simgelere ulaşır , burada yeralan simgelere
örnek verecek olursak ; İntel grafik kartı sürücü uygulaması simgesi, Touchpad uygulaması simgesi, Hoparlör simgesi , Touchpad sürücü simgesi...

Üstteki resimde de görüldüğü üzere Tüm yeni simgeler, yukarı ok simgesine tıklayarak açılabilen bir panelde gizlenir. Bazı kullanıcılar simgelerin gizlenmesini istemezler ve tüm simgeleri görünür yapmak için çözüm arayışına giderler. Windows 7 de çok daha kolay ulaşılabilen bu özellik windows 10 da nispeten daha zor ulaşılabilen bir yere taşınmıştır bunun sebebi ise Windows 10 "Yıldönümü Güncellemesi" (Redstone 1 , sürüm 14271) ile birçok klasik Denetim Masası seçeneğinin Ayarlar uygulamasına taşınmasıdır bunda amaç ise dokunmatik ekranlı cihazlarda kullanım kolaylığı sağlamaktır. Aşağıdaki makalemizde Görev çubuğundaki bazı simgelerin gizlenmemesi için neler yapılması gerektiğini açıklayacağız.
Görev çubuğunda herzaman tüm simgeler gösterilsin
Görev çubuğu simge ayarların birkaç farklı yoldan erişebilirsiniz mesela ; Ayarlar - Kişiselleştirme - Görev çubuğu . Bu sayfaya daha hızlı erişmek için çalıştır ekranından aşağıdaki komutu da verebilirsiniz
ms-settings:taskbar
Bir diğer yöntemde ise aşağıdaki adımların izlenmesi gerekir.
1. Saatin yanında yeralması gereken simgelerin gizlenmemesi için görev çubuğuna sağ tıklayıp Görev çubuğu ayarları kısmını seçin.

2. Açılan ekranda sayfayı aşağıya doğru kaydırın ve "Görev çubuğunda hangi simgelerin görüneceğini seçin" kısmına tıklayın.
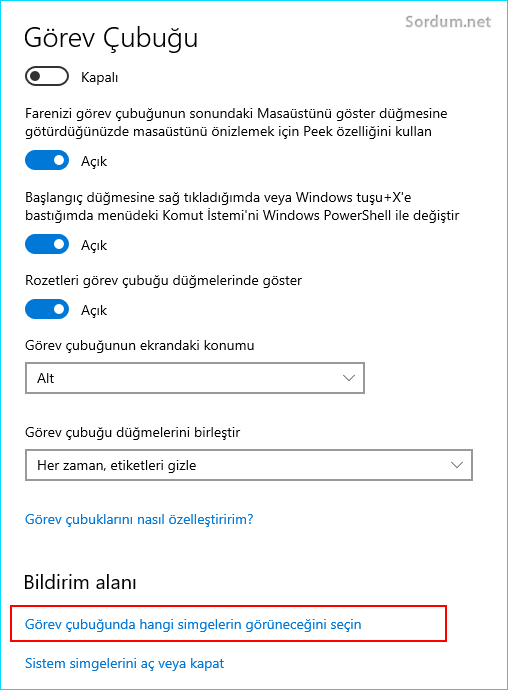
3. Yeni açılan sayfada "Herzaman bildirim alanında tüm simgeleri göster" düğmesini açık konuma getirdiğinizde tüm simgeler saatin sol tarafına sıralanacaktır.

Ayarlar uygulamasını kullanmaktan hoşlanmıyorsanız, aşağıdaki kodu çalıştır kutucuğundan verin
shell:::{05d7b0f4-2121-4eff-bf6b-ed3f69b894d9}
Karşınıza Bildirim alanı simgeleri penceresi gelecektir, bu pencerede en dip kısımda "Tüm simgeleri ve bildirimleri görev çubuğunda herzaman göster" kısmına tik koyduktan sonra tamam butonuna bastığınızda simgeler gizlenmeyecektir.
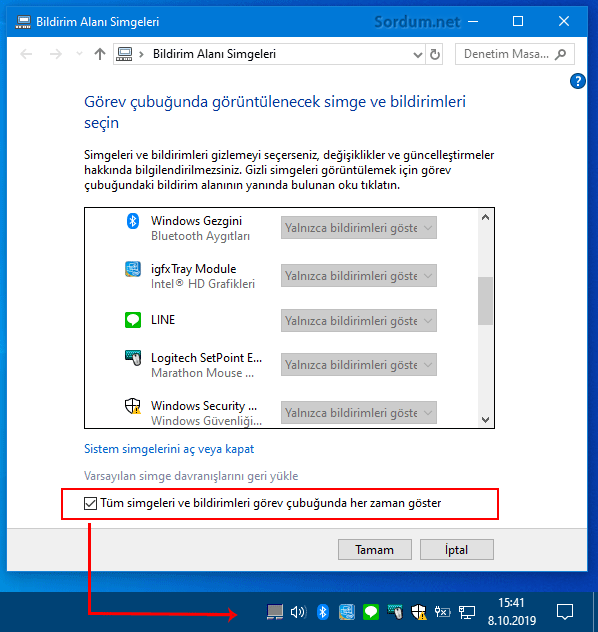
Eğer ilgili ayarı registry ile yapmak isterseniz aşağıdaki anahtara gidin
HKEY_CURRENT_USER\Software\Microsoft\Windows\CurrentVersion\Explorer
Sağ tarafta bulunan "EnableAutoTray" değerini "0" yapın böylece ikonlar gizlenmeyip gösterilecektir , eğer değeri "1" yaparsanız ikonlar varsayılan şekilde gizlenecektir.

Eğer bir tıkla saatin yanındaki gizlenmiş ikonları göstermek isterseniz aşağıdaki linkte sizlere sunmuş olduğumuz scripti kullanabilirsiniz , ilk tıklamada ikonların hepsini göstermekte ikinci tıklamada saatin yanındaki ikonları gizlemektedir. Script Windowsun tüm sürümlerinde çalışmaktadır.

- Windows 10 da Görev çubuğu rengi nasıl değiştirilir Burada
- Windows 10 Görev çubuğu otomatik gizlensin Burada
- Windows Görev çubuğu ikonları ortada dursun Burada
- Görev çubuğundaki dil simgesi kayboldu Burada
- Windows 10 görev çubuğu tamamen şeffaf olsun Burada
- Görev çubuğu simgelerinde öngörünüm yok Burada
- Görev çubuğu simge önizleme boyutunu arttıralım Burada





Üstteki anlatımda o anlatılıyor zaten .
Görev çubuğuna sağ tıkla - açılan pencerede Görev çubuğu ayarlarına tıkla - Görev çubuğunda hangi simgelerin görüneceğini seçin kısmına tıkla ve yeni açılacak ekranda en üstte yeralan Herzaman bildirim alanında tüm simgeleri göster kısmını açık komnuma getir
abi şu görev yönetiçisi işareti "^" nasıl kaldırabiliriz
Aygıt yöneticisinden kablosuz ağ kartı sürücülerinde sarı ünlem işareti varmı yada devre dışı bırakılmışmı diye kontrol et , sürücülerin yeni sürümlerini yüklemeyi dene bunlar işe yaramıyorsa , Bir güvenlik yazılımı veya zararlı buna sebep oluyor olabilir veya kablosuz ağ kartında arıza meydana gelmiştir.
Merhaba bilgisayarımı açtığımda wifi ikonunun altında "X" işareti var.Ve dizüstü bilgisayarımı açtığımda yanması gereken ışık yanmıyor bi çözüm önerirmisinin wifi açılmıyor açtığım gibı kapanıyor
Yorumun için teşekürler umarım geliştirirsin.
Bilgisayar kullanmaya yeni başladım güzel bir konu olmuş elinize sağlık