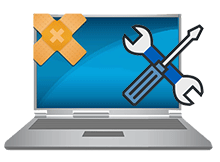
Windows işletim sisteminde zaman zaman birçok sorunlar meydana gelmektedir , bu sorunları çözmek için ise birçoğumuz ilk önce googlede aramalar yaparız gel gelelim Microsoft birçok sorunun çözülmesi
amacıyla sisteme çeşitli sorun gidericiler entegre etmiştir. mesela bu sorun gidericilere denetim masasından ulaşmak için şu yolu takip etmeniz gerekir :
1. Aramaya veya çalıştıra Denetim masası yazın ve çıkan denetim masası ikonuna tıklayın , karşınıza kategoriler halinde denetim masası ikonları gelecektir , sağ üst köşeden büyük simgeleri seçin ve ardından "Sorun Giderme" kısmına tıklayın

2. Yeni açılacak sayfada "Tümünü Görüntüle" kısmına tıklayın

Böylece karşınıza tüm sorun gidericilerini çalıştırabileceğiniz denetim masası listesi gelecektir.
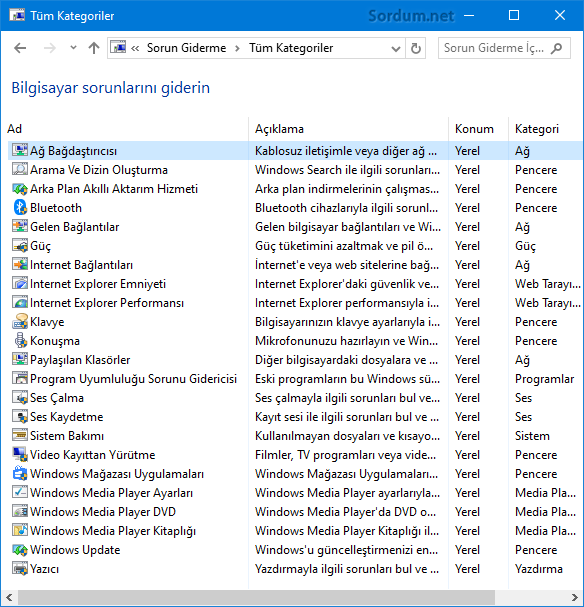
Mesela klavye ile ilgili bir sorununuz varsa , klavye ikonuna tıklayın ve klavye sorun gidericiyi çalıştırıp yönergeleri takip edin. Microsoftun klasik denetim masası bileşenlerini her sürümde kaldırdığı gözönüne alınırsa aynı sorun gidericilere ayarlar uygulaması üzerinden ulaşmak isteyebilirsiniz bu durumda ; sol alt köşedeki windows ikonuna tıklayın açılan ekranda Ayarlar - Güncelleştirme ve Güvenlik - ve sol tarafta yeralan Sorun Gider kısmına tıklayın , Çalışır duruma getir başlığı altında kategoriler halinde sorun gidericiler yeralacaktır.

Diyelimki ses çalma ile ilgili bir sorununuz var bu durumda Ses çalma kısmına tıklayın ve açılan yerde yeralan "Sorun gidericiyi çalıştır" butonuna tıklayın. Eğer aynı yere kısayoldan ulaşmak istiyorsanız çalıştır veya arama kutucuğuna aşağıdaki komutu verip , klavyenizdeki ENTER tuşuna basmanız yeterlidir.
ms-settings:troubleshoot
Böylece direkt olarak ayarlar sayfasında yeralan Sorun gidericilerin listesi açılacaktır. peki ama diyelimki bir sorun gidericiyi ayrı olarak komutla veya bir script içerisinden çalıştırmak istiyoruz bu durumda "Microsoft Support Diagnostic Tool" u kullanmanız gerekecektir. bu aracın kullanımı aşağıdaki şekilde olmaktadır.
1. Yerleşik Sorun Gidericileri çağırmak için "msdt.exe / id < diagnostic_id >" komutunu kullanın , bu komutta en önemli kısım "< diagnostic_id >" (Troubleshooting Pack ID) dır bunu da Buradaki listeden öğrenebilirsiniz. Örneğin Windows güncellemelerinde sorun yaşıyorsanız aşağıdaki komut ile güncelleme sorun gidericisini çalıştırabilirsiniz.
msdt.exe /id WindowsUpdateDiagnostic msdt.exe /id BluetoothDiagnostic
İkinci komut Bluetooth sorunlarını giderir.

2. Özel olarak oluşturulmuş bir sorun giderici çalıştırmak için bu komut satırını kullanın:
msdt.exe / path < path_to_troubleshooter >
msdt.exe /path c:\troubleshooters\myTroubleshooter
3. Diagcab dosya biçiminde bir sorun giderici çalıştırmak için şunu kullanın:
msdt.exe / cab < path_to_diagcab >
msdt.exe /cab c:\troubleshooters\myTroubleshooter.diagcab
- Windows güncelleme sorun giderme aracı Burada
- Güvenlik duvarı sorunlarına çözümler Burada
- Windows ta Başlangıç onarma nasıl yapılır Burada
- İnternet yavaşlığı yada bağlantı kopması çözümü Burada
- Parametre hatalı sorunu ve çözümü Burada
- Oturum açamadığımız Windows 10 u Onaralım Burada





Başka sunuculardan sağlanabilirmi denemden birşey demek güç . Microsoftun iyice şımardığı kesin.
Windows 7 için güncelleme sunucusunu başka sağlayıcılardan edinsek sorun olur mu? Kayıt defterinde ayarı var. Huawei gibileri windows benzeri İS hazırlasa keşke. Windows devri artık kapanmalı.
Aynen öyle ama yakında Microsoft Windows 7 desteğini kaldırıyor malesef , gece kısmetse bu konu ile ilgili bir başlık açacağım.
windows 10 un kendisi başlı başına sorundur zaten herkes windows 7 ye geçmeli yoksa daha herkesin çok canı yanar bu çöp işletim sisteminden...
Cümlemizden inşallah , Yorum için teşekürler.
Verdiğiniz kısa yollar çok işime yarayacak not ettim Allah razı olsun