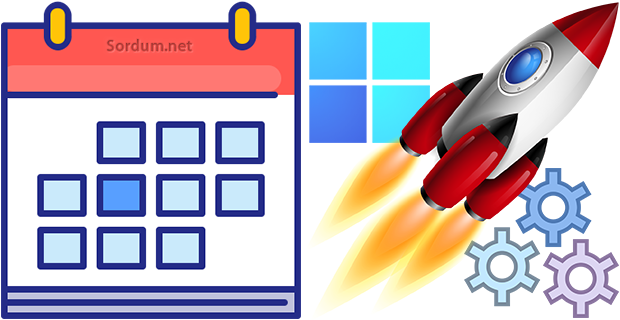
Windows açılır açılmaz bir uygulama veya script çalıştırmak birçok kullanıcının ihtiyacıdır. Normalde başlat klasörüne atılacak herhangi bir kısayol , script veya programın otomatik olarak çalışması beklenir
, gel gelelim bu uygulama veya script Yönetici yetkileri istiyorsa işler karışacaktır. çünkü otomatik çalışmak yerine sadece sizden onay isteyen bir ekran gelecek ve siz onay vermeden çalışmayacaktır. Windows 10 da denemesini yapmak için başlat klasörüne "C:\Users\Kullanıcı isminiz\AppData\Roaming\Microsoft\Windows\Start Menu\Programs\Startup" yönetici yetkisi isteyen bir yazılım , script veya kısayol atın. başlat klasörüne direkt ulaşmak için çalıştırdan aşağıdaki kodu kullanabilirsiniz.
shell:startup
Ardından oturumu kapatın ve Tekrar kullanıcı girişi yapın ben test isminde yönetici yetkisi isteyen bir vbs ile bu denemeyi yaptım , script otomatik çalışacağına açılışta benden aşağıdaki şekilde Onay istedi
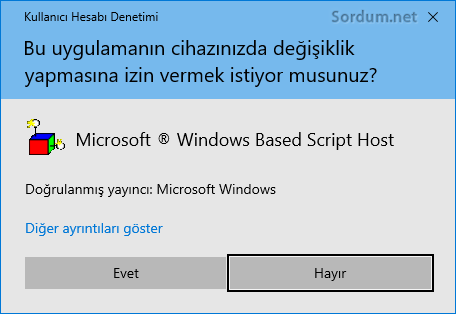
İşte amacımız scriptin , Programın veya kısayolun bu onayı istememesi ve otomatik olarak windows açılışında veya kullanıcı oturum açtığında çalışması. Bu konuda sizlerle önceki makalelerimizden birinde "Bir uygulamayı Açılışta onaysız çalıştırmak" başlığı ile bu işin nasıl yapılacağını paylaşmıştık gel gelelim yöntem oldukça uzun sayılabilecek adımlardan oluşuyordu Burada Takipçilerimizden gelen yorumlar yöntemin pek pratik olmadığı yönündeydi ve bizden bu konuda bir script veya Program kodlamamızı talep ettiler. Bu yazımım amacı da kodladığımız scripti sizlerle paylaşmak.
Yönetici yetkisi isteyen bir uygulamayı Açılışta Onaysız çalıştırmak
1.Görev zamanlayıcısı yardımı ile Yönetici yetkisi isteyen Bir Programı veya scripti Açılışta otomatik olarak çalıştırmak için sayfa sonunda linkten "Auto_start.rar" dosyasını indirin ve içerisinde bulunan exe dosyasını çalıştırın, karşınıza aşağıdaki gibi bir arayüz gelecektir.

2. Görevi zamanla Butonuna tıklayıp Açılışta otomatik olarak başlamasını istediğiniz Program veya scripti seçin. zamanlanmış göreve bir isim verin.

3. Bir isim yazdıktan sonra Tamam butonuna tıklayın karşınıza ismini verdiğiniz görevin her açılışta otomatik olarak çalışacağını belirten bir pencere gelecektir.
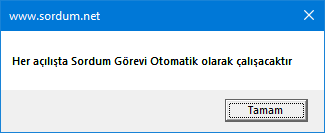
Zamanlanmış görevlere gidip eklenen görevi görebilirsiniz. (Aşağıdaki resim temsilidir)

Artık her sistem açılışında Yönetici yetkileri isteyen bu görev Onay sormadan otomatik olarak çalışacaktır. Görevi Sil butonu ile Görevi silebilirsiniz. Başlangıca Kısayol Butonu ile Başlangıç klasörüne otomatik başlamasını istediğiniz Programın kısayolunu oluşturabilirsiniz. Eğer Bir Powershell scriptini başlangıç klasörü yardımı ile çalıştıracaksanız Popup ekranında yapmanız gereken küçük bir işlem daha açıklanacaktır buna dikkat edip uygulayın yoksa Ps1 uzantılı script açılışta çalışmaz.

Registry ile Başlat butonu ile Registry de yeralan Run anahtarı yardımı ile sistem açılışında otomatik olarak Program veya script başlatmak istiyorsanız bu seçeneği tercih edebilirsiniz.
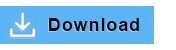
- Bir uygulamayı Açılışta onaysız çalıştırmak Burada
- Zamanlanmış bir göreve kısayol oluşturalım Burada




Selamlar.
süper, çok teşekkürler
Aşağıdaki başlıktaki aracı tavsiye ederim
Web Link ...
Merhaba çalıştırdığımda defender virüs olarak görüyor Win32/ScriptInZipExec.H
Nazik yorumun için teşekürler , selamlar
Evet hocam o makalenizi de okumuştum ama şöyle bir durum var ki Cs:Go steam client üzerinden çalıştırılmaz ise yani direk exe den çalıştırılır ise açılışta cheats a karşı koruma uyarısıyla açılıyor
yani bana "hile mi yapacaksın, niye steam client üzerinden çalıştırmadın?" demek istiyor 😀 Neyse önemli değil hocam normalde oyun oynayan biri değilim, yeni bir PC aldım ve performans denemeleri yapıyorum, en uygun oyun da (eski bir CS ci olarak) yeni nesil Cs:Go idi, MSI After Burner i ise CPU ve GPU performanslarını ölçmek için kullanıyorum. Sadece merak ettim acaba Görev Zamanlayıcı üzerinden böyle bir şey yapılabilir mi diye. Sizin de sürekli eleştirdiğiniz gibi Windows geliştiricileri gerçekten çok acemice çalışıyor 🙂 Makalelerinizi günlük takip ediyorum, çok faydalı paylaşımlarınız için teşekkür ederim hocam. Samimiyetle söylüyorum gerçekten çok güzel paylaşımlar yapıyorsunuz.
Anladım Peki iki programı aynı anda çalıştıracak bir scripti zamanlanmış görevlere eklesen nasıl olur ?
Web Link ...
Onda sorun yok hocam, script sağlam çalışıyor ama script sadece 1 programı basit ayarlarla ekliyor. Ben iki programı birbirlerine bağımlı hale getirmeye çalışıyorum. Cs:Go yu çalıştırdığımda otomatik olarak MSI After Burner çalışacak şekilde ama MSI After Burneri Tetiklemek için Tetikleme kısmında Cs:Go yu bulamıyorum, yok. Her program ya da exe oradaki tetikleme listelerinde görünmüyor.
Scriptle ile CSgo.exe yi seçtiğinde eklenmiyormu ?
Sayın hocam, görev zamanlayıcıda yapamadığım bir durum var. Bir programı başka bir program çalıştığında çalışacak şekilde ayarlamaya çalışıyorum yani iki programı birbirine bağımlı şekilde çalıştırmak istiyorum ama ilk çalışacak program "tetikleyicide" görünmüyor. Görev oluştur>tetikleyiciler>yeni kısmından "bir olayda" seçiyorum, altında diğer programı arıyorum ama yok, acaba "bir olayda" başlığının altında değil mi diye bütün seçeneklere baktım ama hiçbirinde bulamadım. Örneği somutlaştırayım: Cs:Go oyununu çalıştırdığımda MSI After Burner yazılımı da otomatik olarak çalışsın istiyorum ama tetikleyiciler içinde Cs:Go oyununu bulamıyorum, exe sine ulaşamıyorum. Ben Tetikleyiciler kısmından Cs:Go nun exe sini seçtireceğini düşünüyordum ama "bir olayda" kısmının alt menüsünde sadece Windows temel bileşenlerine ait uygulamalar ve kurulan bazı uygulamaların girdileri var, kurulan her programa buradan ulaşamıyoruz. Yani bilgisayarın herhangi bir yerinden herhangi bir uygulama, exe vs seçtirmiyor.
İşinize yaramasına memnun oldum , bencede script son derece pratik oldu.
Gerçekten süper, aşırı ihtiyacım vardı tarif edemem. Elinize sağlık. Script ile çok kolay oldu.