
Önceki makalelerimizin bir tanesinde yazılım kodlayıcılarının kendi ücretsiz kod sertifikalarını nasıl oluşturabileceğinden bahsetmiştik böylece Antivirüs üreticilerinden bazılarının sahte virüs uyarıları
Yazılıma sertifika (code signing certificate) Ekleme (gömme) işlemi nasıl yapılır
Yazlımın hangi programlama veya script dili ile oluşturulduğuna bakılmaksızın oluşan exe nin size ait olduğunun bilinmesini istiyorsanız buna geçerli bir sertifika eklemeniz gerekir. Sertifikalar ".pfx" , ".crt " , ".cer" ... gibi uzantılar alabilmektedirler.
1. Yazılıma sertifika ekleme işlemi için "DigiCert Certificate Utility" isimli bir uygulamadan faydalanacağız yazılım hem ücretsiz hemde portable (kurulumsuz) dur. İndirme linkini sayfa sonunda bulabilirsiniz.
2. Yazılımı çalıştırdığınızda ilk ekranda lisans sözleşmesi gelecektir sağ alttaki "Accept" butonuna basın ve kabul edin

3. İlk arayüz geldiğinde soldaki menülerden "Code signing" kısmına tıklayın (1) , varsa Bilgisayarınızda oluşturulmuş olan sertifikayı otomatik olarak görüntüleyecektir. Eğer herhangi bir sertifika göstermiyorsa sağ üst kısımdaki import ikonuna tıklayıp açılan pencereden sertifikanızı seçin ve ileri butonuna tıklayın.

4. Ardından sertifikaya bir isim verin ve son butonuna tıklayın. İşlemin başarılı olduğuna dair bir ileti alacaksınız "Tamam" butonuna tıkladığınızda artık sertifikanız yazılım arayüzünde belirecektir.Sertifikanın üzerine fare ile tıklayıp seçin dip kısımdaki "Sign files" butonuna tıklayın

5. Yeni açılan pencerede "Add Files" butonuna bastığınızda açılan pencereden yazılımınızı seçin.

6. Ben örnek olması açısından Autohotkey ile exe yapılmış bir uygulamayı seçtim

7. Yazılım ismi ve yolu arayüzde belirdikten sonra dip kısımdaki "Sign" butonuna basıp yazılıma sertifikayı ekleyin

8. Başarılı şekilde tamamlandığına dair bir ileti belirecektir "All the files have been successfully signed" anlamı yazılıma sertifikanızın eklendiği dir.
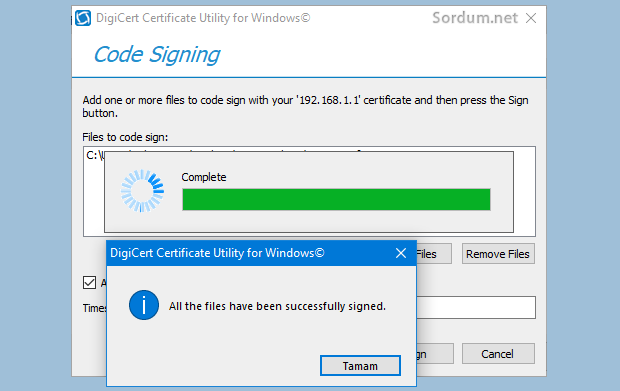
Kontrol etmek için exe dosyasının imzasız haline sağ tıklayıp özellikler dersek ilk resimdeki gibi görünecektir. dijital imzamızın eklendiği exe yi sağ tıklayıp özellikler dersek sekmeler arasına "Dijital imza" sekmesinin eklendiğini görürüz son resim dijital imzamızın ne şekilde göründüğünü göstermektedir.

Görüldüğü üzere Artık yazılımınız dijital bir imzaya sahip , İmzalayanın adı kısmını seçip ayrıntılar derseniz , imza ayrıntılarına ulaşabilirsiniz.

- Kod imzalama sertifikanızı kendiniz oluşturun Burada
- vbs dosyasını .exe yapmak için ücretsiz programlar Burada
- Autoit te VBscriptleri exe halinde paketlemek Burada
- Autohotkey kodlarını exe haline getirelim Burada
- Freeware Shareware gibi kavramlar nedir Burada
- bat dosyasını .exe ye çevirelim (adım adım resimli) Burada
- Powershell scriptlerini .exe yapalım Burada




Malesef hayır
Bugün bir exe'yi imzaladım ve bitiş tarihi
11-NOV-2022 yazıyor. Bu süreyi uzatmak mümkün mü?
Zamanında bende aramış ama bulamamıştım. Halende olduğunu zannetmiyorum malesef.
Vİsual studio code ile geliştirilen uygulamaya birde setup proje ekledim. .msi dosyası ile kurulum yapıyor. Tamam iyi hoş da bu programa yazılım imzalama hizmeti adı altında satılan ürünlerin çok fahiş olduğunu düşünüyorum. Bunları tercih etmeyince güvensiz yazılım, smartscreen bilmem ne gibi etiket yiyorsunuz.
Bu işin bireysel geliştiriciler için uygun fiyatlı bir çözümü var mıdır?
Geri bildirim için Teşekürler Hasan halletmene sevindim.
Teşekkürler. Bu iş çok zor olacakmış gibi geliyordu bana. Ama basitçe halletim sayenizde sertifika da oluşturdum. Emeğinize sağlık.
Yorumun için teşekürler , Umarım işine yarar.
Teşekkürler üstat,sayenizde çok şey öğreniyoruz .teşekkürler sordum ailesi 🙂
Konunun sürücülerle alakası yok malesef aşaıdakini dene derim
Web Link ...
Aynı işlemi imzasız aygıt sürücüsü dosyasına nasıl yaparız?
Geri bildirimde bulunursan memnun olurum.
deneyelim bakalım marım başarılı olabilirim