
Windows.old Klasörü , Windows Vista'dan başlayarak, bir Windows sürümünden diğerine yükselttiğinizde oluşturulur. Bu klasör , önceki Windows kurulumunuzdaki tüm dosyaları ve verileri içerir. Yeni sürümü

Windows bir ay sonra yer açmak için Windows.old klasörünü otomatik olarak siler gel gelelim yer darlığı çekiyorsanız 1 ay beklemek yerine bu klasörü hemen silmek isteyebilirsiniz. Aşağıdaki makelemizde windows.old klasörünü silmek için birden fazla yöntem açıklanmıştır. Windows.old klasörünü normal yollarla silmeye kalkarsanız sorunlar ile karşılaşırsınız bu sebepledir ki düzgün bir şekilde silebilmek için Windows ayarlar uygulamasını kullanmanız gerekir. Microsoft , bu Old klasörünü silme yerini Windows 11 de farklı Windows 10 da farklı bir yere koymak gibi saçma bir iş yapınca her iki sistem için de ayrı ayrı anlatma gereği ortaya çıktı.
Windows 11 de , Windows old klasörü nasıl silinir
Ayarlar - Sistem - Depolama - Temizleme Önerileri kısmına tıklayın , karşınıza gelecek olan geçici dosyalar penceresinde ; Önceki Windows Yüklemesi (Yüklemeleri) kısmına tik koyup alt kısımdaki Temizle butonunu kullanın. Seçimi temizleyin Uyarı penceresinde TAmam butonuna tıklayın
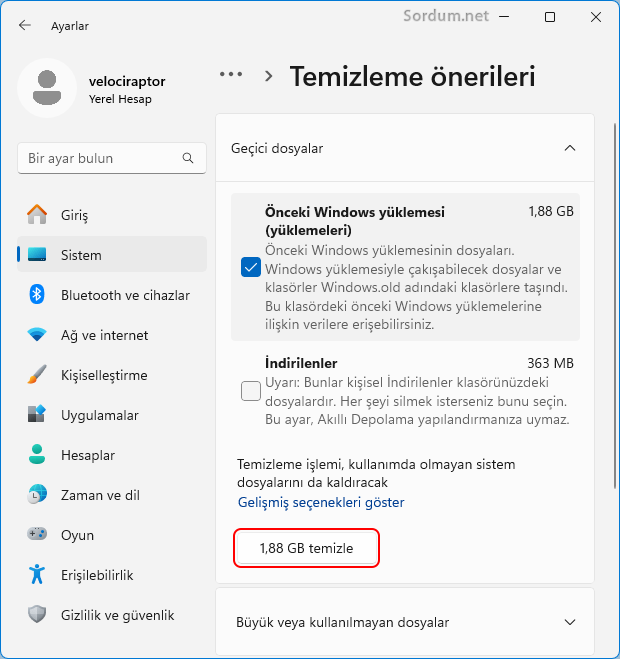
Windows 10 da , Windows old klasörü nasıl silinir
şu yolu izleyiniz ; Ayarlar - Sistem - depolama - Akıllı depolamayı yapılandır veya şimdi çalıştır kısmına tıkladıktan sonra sayfanın dip kısmında yeralan "Windowsun önceki sürümlerini sil" kısmına tik koyduktan sonra dip kısımdaki temizle butonuna basınız. Aynı yere direkt olarak ulaşabilmek için aşağıdaki kodu çalıştır penceresinden verebilirsiniz.
ms-settings:storagepolicies
Kod çalıştırıldığında aşağıdaki pencere açılacaktır.

2. Geçici dosyaları silerek Windows.old Klasörünü silelim
Ayarlar - Sistem - depolama - Geçici Dosyalar kısımlarına tıklayalım veya çalıştırdan aşağıdaki kodu verelim
ms-settings:storagesense
Açılan ekranda Geçici Dosyalar kısmını seçelim

Karşımıza gelecek olan geçici dosyaların içerisinden "Önceki Windows Yüklemesi (Yüklemeleri)" kısmına tik koyun ve üst kısımdaki dosyaları kaldırın butonuna tıklayın

3. Disk Temizleme aracı yardımı ile Windows.old Klasörünü silin
Disk temizleme aracına kısa yoldan ulaşmak için çalıştırdan aşağıdaki komutu veriniz
cleanmgr
Açılacak olan ilk ekranı tamam deyip geçin böylece "C" dizinini seçmiş olacaksınız, ardından açılacak ekranda "Sistem Dosyalarını temizle" butonuna tıklayın
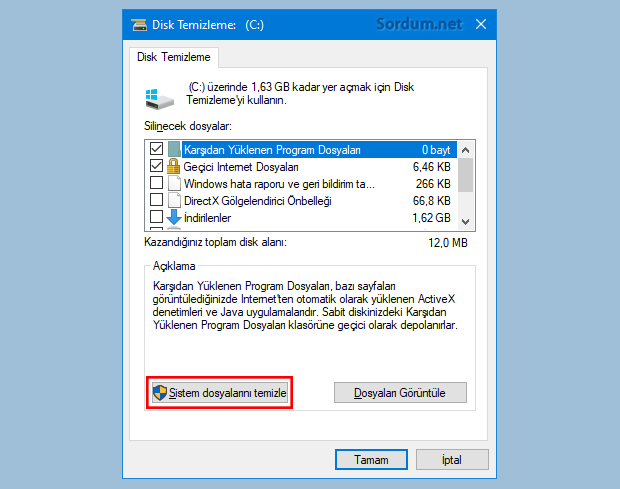
Sonrasında açılacak olan pencerede kaydırma çubuğunu en dibe indirin ve burada yeralan "Önceki Windows yüklemesi (Yüklemeleri)" kısmına tik koyup dipteki "Tamam" butonuna tıklayın

Dosyaları kalıcı olarak silmek istiyormusunuz uyarı penceresinde "Dosyaları sil" butonuna dokunun ve işlemi başlatın. İşlem sonunda Windows.old klasörü silinmiş olacaktır.
- Yükseltme sonrası eski sisteme dönüş süresini belirleyelim Burada
- Windows 10 a Yükselttikten aylar sonra eski sisteme dönme Burada
- Windows ta derinlemesine temizlik yapalım Burada





Bu özelliği geri getirme ile ilgili bir bilgi bulursam paylaşırım.
merhaba konudan alakasız bi sorum olacak win 11 güncelledikten sonra klasör adres çubuğunu daraltma genişletme özelliği kayboldu düzeltme şansımız varmı saygılar