
Herhalde çoğumuzun elinde düşük kaliteli müzik dosyalarından vardır. Bu düşük kaliteli müzik dosyası yüksek kaliteye sahip ses dosyasından çok daha kötü bir durumda olabilir, bu durumda dinlerken

Audacity yazılımı ile müzik kalitesini süper hale getirmek
1. Elimizde bulunan, kalitesinden memnun kalmadığımız ses dosyasını audacity yazılımı ile açıyoruz. Kısa süre içinde audacity, ses dosyamızı içe aktarıyor. İçe aktarma, yani import işlemi bitince, ses dosyamızı temsil eden bir ses dalgası, audacity yazılımının içinde beliriyor.

2. Önce ses dosyamızı "play" tuşuna basarak kısaca dinliyoruz. Böylece sesin hangi müdahalelere ihtiyacı olduğunu anlamaya çalışıyoruz... Resimde gördüğünüz sesin biraz bas ve tiz ayarına ihtiyacı var. Bu nedenle önce ses dalgasının sol kısmına tıklayarak... ya da Ctrl-A yaparak seçiyoruz...

3. Etkiler menüsüne başvuruyoruz, ve BAS ve TİZ seçeneğini açıyoruz.
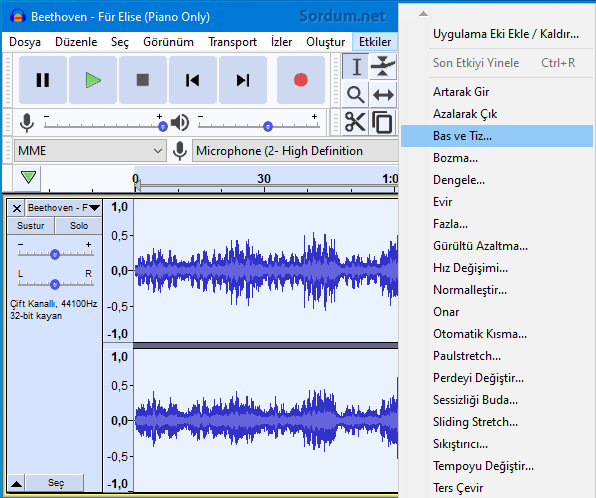
Buradan, bas ayarını bir ya da iki puan arttırıyoruz. Tiz özelliğini de, biraz daha fazla açıyoruz...

4. Hemen altta yeralan, sınama (Oynatmaya başla) düğmesine basarak, sesin istediğimiz düzeye erişip erişmediğini kontrol ediyoruz. Burada dikkat edeceğimiz bir nokta var:
Audacity’de dinlediğimiz ses ile, sesi kaydettikten sonra winamp gibi programlarda duyacağımız ses, farklı olacaktır. O yüzden, bas ve tizi arttırırken fazla abartmıyor, sadece bir iki puan değiştiriyoruz. Bu değişiklik, sesi winamp gibi yazılımlarla dinlerken çok daha güçlü şekilde kendini belli edecektir. Sınama sırasında duyduğunuz sesi beğendiğimizde bu efekti uyguluyoruz... (Tamam yada farklı sürümde Uygula butonuna basıyoruz). Efekti uyguladıktan sonra ses dalgasındaki değişikliğe dikkat edin... Ses volümünün yükseldiğini rahatça görebilirsiniz. Ses volümünü, ses dalgasını gösteren pencereden dışarı taşmayacak şekilde ayarlamalısınız,...

yani ekleyeceğiniz ses efekti ayarını bu nedenle abartmayın diyoruz.Sesi netleştirme-güçlendirme işlemimiz tamamlandı.
5. Şimdi, sesimizi daha stereofonik ve hoş bir hale getireceğiz. Bunu yapmak için, ses dalgamızın tümünü seçmemiz gerekiyor. Ses dalgamızın solunda yer alan boş bir noktaya tıklıyoruz. Ya da, CTRL- A yaparak da tümünü seçebiliriz. Şimdi "düzenle" menüsünden, " Çoğalt (duplicate)" menüsüne basarak aynı ses dalgasından bir tane daha oluşturuyoruz.Ses dalgası seçiliyken kopyala-yapıştır da yapabiliriz....

Şimdi aynı ses dalgasından iki tane oluştu. Bu ses dalgalarından birisinin sol, diğerinin sağ kanalı temsil etmesi gerektiği için, hemen dalganın solundaki balans, yani denge düğmesini, birisini sadece soldan ses gelecek, diğerini de sadece sağdan ses gelecek şekilde ayarlıyoruz...

Volüm düğmelerine dokunmuyoruz. Yanlışlıkla ayarı değiştirdiysek, ctrl-z yaparak geri alabiliriz. Daha sonra, hemen üst panelde gördüğünüz, "zaman kaydırma" düğmesine basarak aktif ediyoruz. Bitince, ctrl basıkken, faremizin tekerleği ile ses dalgamıza iyice yakınlaşıyoruz... Sağ kanalı temsil edecek ikinci ses dalgasını faremizle tutup, birkaç milim sağa kaydırıyoruz

ve Sesi sınamak için "play" düğmesine basarak dinliyoruz... sonucu beğenmezsek, bir kez ctrl-z yaparak işlemi geri alıyoruz, ve bu defa biraz daha fazla ya da daha az kaydırma yapmayı deniyoruz. Bitince yine play tuşuyla sesi sınıyoruz. Bu şekilde deneme-yanılma yaparak, istediğimiz ideal sesi bulduğumuzda, kaydetmek için ses dalgasından uzaklaşıyoruz.Dosya menüsüne geçerek, “dışa aktar”, ya da kullandığınız audacity sürümüne göre, "sesi ver (kullanılan sürüme göre değişebilir) diyerek, mp3 olarak dışa aktar seçeneğini seçiyoruz.

Kayıt adını, kayıt uzantısını doğru seçiyoruz. Kayıt yerini de belirliyoruz. Kayıt kalitesi kısmından, saniyede 320 kilobit - çılgın, ve hızlı’yı seçiyoruz ve "kaydet'e basıyoruz.

Karşımıza kaydedeceğimiz ses dosyasının etiket bilgileri ile ilgili bir pencere çıktı. Bu pencereye dokunmadan ya da istiyorsak değişiklikler yaparak devam ediyoruz. Kayıt süreci başladı, şu an dosyamız belirttiğimiz yere kaydediliyor.Kayıt bitince, bir müzik oynatıcı ile açarak sınıyoruz... Sesi beğendiysek işlem tamam demektir. Beğenmediysek, bazı anormallikler varsa, audacity yazılımı ile herşeyi geri alarak sorun ne ise daha dikkatle yeniden ayar yapıyoruz ve anlatılanları yineliyoruz. Eğer istersek, elimizdeki mono ses dosyalarını da stereofonik yaparak kalitelileştirebiliriz bunun için Buradaki linke tıklamanız yeterlidir.
Konuyu hazırlayan : Shampuan
- Audacity programı ile Mp3 bölmek Burada
- Bir ses kaydında düşük olan sesi arttırma Burada
- Ekrandaki herhangi bir sesi kaydedelim Burada
- Bir ses kaydında arkaplan gürültüsünü yoketmek Burada
- Kendi sesimizi Mp3 şeklinde kaydedelim Burada
- Mono (Tek kanal) sesi stereo yapmak Burada



Google de Audacity old version diye aratırsan eski sürümlerini bulabilirsin.
Bunun windows 7 için muadili var mı? destek kesilmiş
En yeni Audacity sürümü ile eskiler arasında menü isimleri arasında az bir fark olabilir , yorumlarınız için teşekürler.
Abi siz naapmışınız böyle 🙂 Çok sağolun beni büyük dertten kurtardınız elimde kasetten çekme bir sürü şarkı vardı şimdi onları düzeltebilirim çok sağolun iyi geldi valla...
Süper bir bilgi bana göre. Çok teşekkürler.
Çok teşekkürler hoşuma gitti. Elimde bir sürü mono ses var bunları düzenleyeceğim. Shampuan'a teşekkür ederim.
Yorumlarınız için teşekürler , arkadaşımız oldukça ayrıntılı bir anlatım yapıp birde video çekmiş , kendisine teşekür ediyorum.
Konuyu hazırlayan arkadaşımız üşenmeden tüm ayrıntıları ile açıklamış ellerine sağlık , Arasıra gerçekten ihtiyacımın olduğu bir bilgi. FAvorilere ekledim.
Çok Teşekkürler, çok işime yarayacak bir kaç tane eski şarkı var çok hoşuma giden malumunuz yaşça gerilerdeyiz. onları düzeltmeye çalışacağım.