
Geçenlerde Windows 10 daki son güvenlik güncelleştirmesini yükledim sonrasında tuhaf şekilde ekran parlaklık ayarının çalışmadığını farkettim. Ekran parlaklığını ayarladığım kaydırma çubuğu hareket etmesine
rağmen ekranda hiçbir değişklik olmuyordu. Acaba ekran parlaklığını farklı bir yerden değiştirsem çalışacakmı diye denemeler yaptım . Bildiğiniz üzere Windows 10 da ekran parlaklığını değiştirmenin birden çok farklı yönetmi mevcuttur.
Windows 10 da ekran parlaklığını değiştirme yöntemleri
1. Mobility center üzerinden parlaklığı değiştirebiliriz - Burada
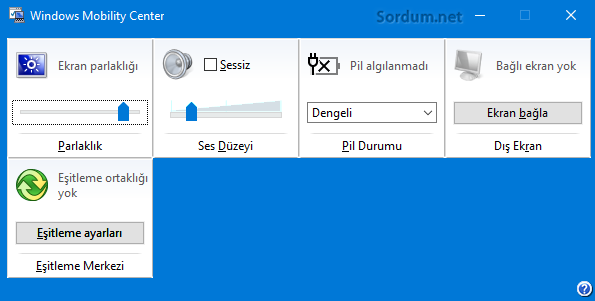
2. Sağ alt köşeden açılan Bildirim merkezinden parlaklığı değiştirebiliriz - Burada

3. Ayarlardan ulaşılan Monitör ayarları kısmından parlaklığı değiştirebiliriz
4. Klavye tuş kısayolları ile veya herhangi bir üçüncü parti yazılımla parklaklığı değiştirebiliriz
Gel gelelim bende üstteki yöntemle ulaştığım parlaklık değiştirme ayarlarının hiçbirisi işe yaramadı. Googlede kısa bir araştırmadan sonra bunun birçok bilgisayarda meydana geldiğini farkettim. Yüksek ihtimalle güncellemeler sırsında meydana gelen bir aksaklık veya TeamViewer hatası. Sizdede böylesi bir sıkıntı oluşmuşssa gidermek için yapılması gerekenleri aşağıdaki yazıda ele almaya çalıştık. Adımlardan biri sizde işe yaramadıysa diğerine geçip deneyin.
1. Registry kayıtları ile çözüm denemesi
En kolay yöntem olan ekran parlaklık ayarının kontrolü ile ilgili registry kayıtlarında değişiklik yapma yöntemini öncelikli olarak denemenizi öneririm. Bu registry kayıtları her marka ve model laptoplarda çalışacak şekilde derlenmiştir. Sayfa sonundaki indirme linkinden edineceğiniz dosyanın içerisindeki "Parlaklik_fix" registry kaydını çift tıklayıp çalıştırın ve çıkan uyarıya evet deyin ardından ya dosya gezginini yeniden başlatın veya Oturumu kapatıp yeniden kullanıcı girişi yapın

2. Genel Pnp Monitörü aktif edelim
Eğer Üstteki çözüm işe yaramadıysa çalıştır kutusuna aşağıdaki kodu yazalım
devmgmt.msc
Ve Tamam butonuna veya Enter tuşuna basalım , karşımıza Aygıt yöneticisi ekranı gelecektir. Monitörlerin altında yeralan "Genel PnP monitör" ün aktif olup olmadığını kontrol edelim ve değilse aktif hale getirelim (sağ tıklayıp Cihazı etkinleştir diyelim) . Ardından sağ tıklayıp sürücüyü güncelleştir diyelim

ve sonraki ekranda "Sürücü yazılımı için bilgisayarımı tara" kısmını seçelim , bir sonraki ekranda "Bilgisayarımdaki kullanılabilir sürücülerin bir listesinden seçmeme izin ver" kısmını seçelim.Son ekranda genel PnP monitör ü seçip "İleri" diyelim ve sürücüyü kurmasını bekleyelim.
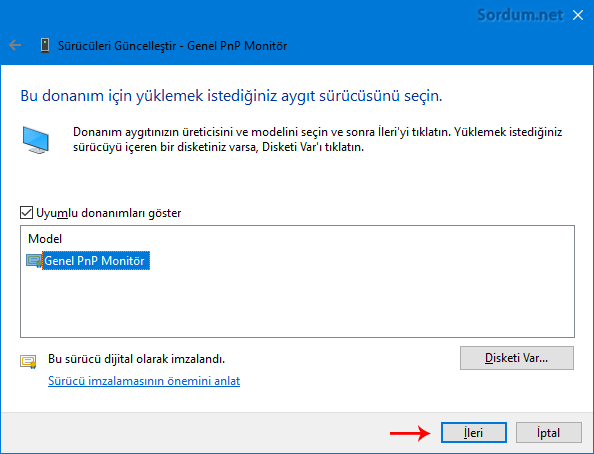
Eğer bu işlem işe yaramazssa ; Monitörler altındaki PnP genel Monitör kısmını sağ tıklayalım ve kaldır diyelim ardından donanım değişikliklerini tarayarak yeniden yüklenmesini bekleyelim. Bu sorun genellikle TeamViewer yazılımının kullanımından sonra ortaya çıkmaktadır, sebebi ise ; TeamViewer, grafikleri sıkıştırmak ve veri trafiğini optimize etmek için sisteme kendi Pnp-Montor Standard ekran sürücüsünü eklemektedir.
3. Son sürücü güncellemesini geri alalım
Sorun bir sürücü güncellemesinden sonra oluştuysa 2. maddede verdiğimiz kodu kullanarak Aygıt yöneticisini açalım. ardından "Hatalı sürücü güncellemesini geri alalım" başlığında videolu anlatım yaptığımız şekilde eski ekran kartı sürücümüze geri dönelim - Burada
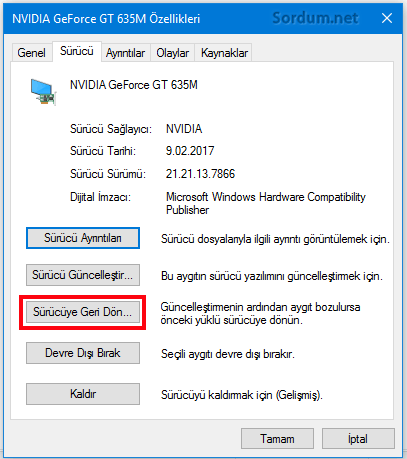
4. Grafik kartının en son sürücülerini yükleyelim
Üstteki verdiğimiz yöntemle çelişse bile bazı kullanıcılarda en son ekran kartı sürücüsünü yüklemek sorunu çözebilmektedir bunun için Ya grafik kartının kendi web sayfasından harici grafik kartı sürücüsünü indirip kurmamız gerekir veya Aygıt yöneticisi altında bulunan "Görüntü bağdaştırıcıları" kısmının hemen altında yeralan grafik kartımızı / kartlarımızı tek tek sağ tıklayıp Grafik sürücüsünü güncelleştir dememiz gerekmektedir

Eğer tüm bunlardan sonrada herhangi bir çözüm bulamadıysanız Varsa sistem yedeğinizi geri yükleyebilir veya sisteminiz onarmayı deneyebilir yada son çare olarak sisteminizi sıfırlayabilir yada temiz format atabilirsiniz.

- Windows 10 da Uyarlamalı parlaklığı açıp kapatmak Burada
- Görev çubuğundan ekran parlaklığını ayarlayalım Burada
- Açılışta Ekran parlaklığı Otomatik ayarlansın Burada
- Sağ tuştan Intel grafik seçeneklerini kaldıralım Burada
- Mat mı Parlak ekranmı Burada
- Windows 10 u sıfırlayalım Burada
- Windows 10 u formatsız tamir edelim (Tamir yüklemesi) Burada




Halletmene sevindim , selamlar.
hocam. sabahtan beri 40 kapı gezdim verdigin dosyayı çalıştırdım işim çözüldü allah ne muradın varsa versin
Cümlemizden inşallah
Admin çok teşekkür ederim Allah razı olsun
Windows 10 kaç senedir BETA lıktan çıkamadı. Hayret cidden.
windows 10 da ne düzgün çalışıyor ki ? hiçbirşey
asla bir windows 7 olamayacak asla ...
Malesef durum tam olarak bu
Yok ışık ayarı kaybolur yok saat kaybolur yok fare çalışmaz... Şu windows 10 u oldum olası sevemedim ve hala geçmedim. Deminden beri kendime uygun bir image viewer arıyorum, yok, bulamadım. Windowsun kendi resim görüntüleyicisi tam bir saçmalık. Freeware programlar da tam çöp. Kullanıcının ihtiyaçlarını kimse iplemiyor. Ortaya hiçbir işe yaramayan çöp bir işletim sistemi ve bir yığın çöp yazılım kalıyor. Allah sonumuzu hayretsin.
Microsoftun xp zamanındaki hataları bile windows 10 a taşıması taşeron hintli kodlayıcıları kullandığı tezini doğruluyor. Haliyle windows 10 un betalıktan çıkması imkansız gibi.
Başıma hiç gelmedi ancak parlaklık ayarı sıkışıp kalırsa diye linki aldım teşekkürler.
Windows 7 den sonraki sistemlerin hepsi bana göre başarısızlık.
Windows 10 en kötü yanı çift denetim masası kullanması.Dokunmatik ekran için eski sistemi kapatması gerekli insanlar ayarlar içinde kayıp oluyor.
Windows 10 makyaj lanmis vistadir.
En başarılı makyajlı vistadir 8.1 kimisi 7 diyebilir.
Uygulama paketlemede çok başarısız vasat sadece mağaza uygulama çalışan sürümüne yeni Windows denebilir.